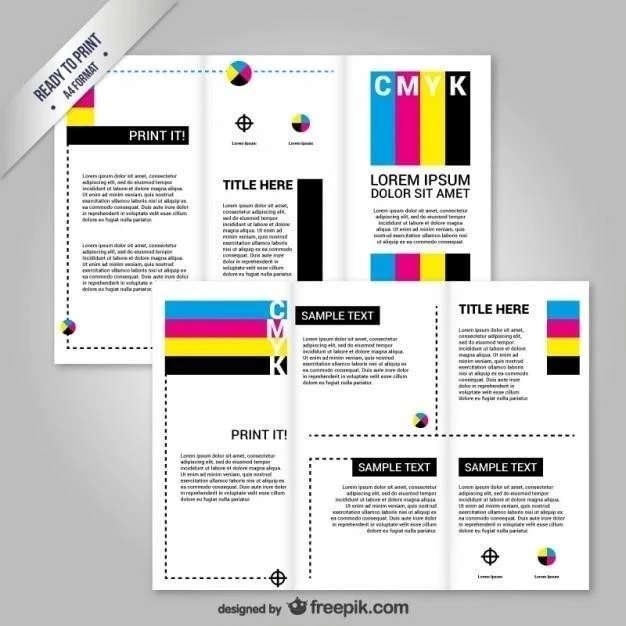En la era digital, la impresión de documentos se ha convertido en una tarea común․ Sin embargo, la impresión de múltiples páginas en una sola hoja puede ser un desafío, especialmente cuando se busca optimizar el uso del papel y la tinta․ Adobe Reader, un lector de archivos PDF ampliamente utilizado, ofrece una solución eficiente para esta necesidad․
Beneficios de Imprimir Varias Páginas en una Hoja
La impresión de múltiples páginas en una hoja presenta una serie de ventajas⁚
- Ahorro de Papel⁚ Reducir el consumo de papel es crucial para la sostenibilidad ambiental․ Imprimir varias páginas en una hoja disminuye significativamente la cantidad de papel utilizado․
- Ahorro de Tinta⁚ Al imprimir menos hojas, se utiliza menos tinta, lo que a su vez reduce los costes de impresión․
- Eficiencia⁚ Imprimir varias páginas en una hoja agiliza el proceso de impresión, ya que se requieren menos hojas para imprimir un documento completo․
- Optimización de Recursos⁚ La impresión eficiente ayuda a optimizar el uso de recursos, tanto físicos como económicos․
- Ecología y Sostenibilidad⁚ La reducción del consumo de papel y tinta contribuye a la protección del medio ambiente y a la sostenibilidad․
Configuración de la Impresión de Múltiples Páginas en Adobe Reader
Adobe Reader ofrece una configuración sencilla para imprimir varias páginas en una hoja․ Siga estos pasos⁚
- Abra el Documento PDF⁚ Abra el archivo PDF que desea imprimir en Adobe Reader․
- Acceda a la Opción de Impresión⁚ Haga clic en el menú “Archivo” y seleccione “Imprimir”․
- Seleccione la Opción de Múltiples Páginas⁚ En la ventana de impresión, busque la opción “Páginas por hoja”․ Esta opción puede variar ligeramente según la versión de Adobe Reader․
- Elija el Número de Páginas⁚ Seleccione el número de páginas que desea imprimir en cada hoja․ Por ejemplo, puede elegir “2 páginas por hoja”, “4 páginas por hoja”, etc․
- Ajuste la Escala y los Márgenes⁚ Si es necesario, ajuste la escala y los márgenes para optimizar el tamaño y la legibilidad del texto․
- Confirme la Impresión⁚ Una vez que haya configurado las opciones de impresión, haga clic en “Imprimir” para iniciar el proceso․
Opciones Adicionales para Imprimir Varias Páginas
Adobe Reader ofrece opciones adicionales para personalizar la impresión de múltiples páginas⁚
- Orientación de la Página⁚ Puede elegir entre orientación vertical (retrato) u horizontal (paisaje) para optimizar la impresión․
- Tamaño del Papel⁚ Seleccione el tamaño de papel adecuado para su impresión, como A4, carta, etc․
- Opciones de Encabezado y Pie de Página⁚ Puede agregar encabezados y pies de página a las páginas impresas․
- Vista Previa de Impresión⁚ Adobe Reader le permite ver una vista previa de la impresión antes de iniciar el proceso, lo que le permite realizar ajustes si es necesario․
Conclusión
Imprimir varias páginas en una hoja usando Adobe Reader es una solución práctica y eficiente para optimizar el uso del papel y la tinta․ Esta técnica reduce los costes de impresión, mejora la eficiencia y contribuye a la sostenibilidad ambiental․ Al aprovechar las opciones de configuración de Adobe Reader, puede imprimir documentos de forma inteligente y responsable․