
En el mundo digital actual‚ las capturas de pantalla se han convertido en una herramienta esencial para la comunicación‚ la documentación y el intercambio de información. Ya sea que desee capturar un error en la pantalla‚ compartir una imagen divertida o crear una presentación visual‚ saber cómo tomar una captura de pantalla en su computadora Dell es una habilidad valiosa.
En este artículo‚ le proporcionaremos una guía completa sobre cómo tomar capturas de pantalla en computadoras Dell‚ tanto en Windows como en macOS. Exploremos los diferentes métodos‚ opciones de personalización y consejos para optimizar sus capturas de pantalla.
Métodos para tomar capturas de pantalla en Windows
Windows ofrece varios métodos para tomar capturas de pantalla‚ cada uno con sus propias ventajas y desventajas. Exploremos los más comunes⁚
1. La tecla “Impr Pant” (Print Screen)
El método más básico para tomar una captura de pantalla en Windows es usar la tecla “Impr Pant” (Print Screen) ubicada en la parte superior derecha del teclado. Al presionar esta tecla‚ se copia una imagen completa de la pantalla al portapapeles. Para guardar la imagen‚ deberá pegarla en un editor de imágenes como Paint o Microsoft Word;
Pasos⁚
- Abra la ventana o el contenido que desea capturar.
- Presione la tecla “Impr Pant” (Print Screen).
- Abra un editor de imágenes como Paint o Microsoft Word.
- Presione Ctrl + V para pegar la captura de pantalla.
- Guarde la imagen en el formato deseado.
2. La tecla “Alt + Impr Pant”
Para capturar solo la ventana activa‚ puede usar la combinación de teclas “Alt + Impr Pant”. Este método es útil cuando desea capturar una ventana específica sin incluir el resto de la pantalla.
Pasos⁚
- Haga clic en la ventana que desea capturar.
- Presione “Alt + Impr Pant”.
- Abra un editor de imágenes como Paint o Microsoft Word.
- Presione Ctrl + V para pegar la captura de pantalla.
- Guarde la imagen en el formato deseado.
3. La herramienta “Recortes”
Windows incluye una herramienta integrada llamada “Recortes” que le permite capturar áreas rectangulares‚ de forma libre‚ ventanas o pantallas completas. Esta herramienta ofrece más flexibilidad y control sobre las capturas de pantalla.
Pasos⁚
- Busque “Recortes” en la barra de búsqueda de Windows.
- Seleccione el tipo de captura de pantalla que desea tomar⁚ rectangular‚ de forma libre‚ ventana o pantalla completa.
- Utilice el cursor para seleccionar el área que desea capturar.
- Haga clic en “Guardar” para guardar la captura de pantalla en el formato deseado.
4. La tecla “Win + Impr Pant”
En Windows 10 y versiones posteriores‚ puede tomar una captura de pantalla de la pantalla completa y guardarla automáticamente en la carpeta “Imágenes” usando la combinación de teclas “Win + Impr Pant”. Esta es una forma rápida y sencilla de capturar la pantalla sin necesidad de usar un editor de imágenes.
Pasos⁚
- Abra la pantalla que desea capturar.
- Presione “Win + Impr Pant”.
- La captura de pantalla se guardará automáticamente en la carpeta “Imágenes” con el nombre “Captura de pantalla (fecha y hora)”.
Métodos para tomar capturas de pantalla en macOS
macOS también ofrece varios métodos para tomar capturas de pantalla‚ cada uno con sus propias características.
1. La combinación de teclas “Cmd + Shift + 3”
Para capturar la pantalla completa‚ puede usar la combinación de teclas “Cmd + Shift + 3”. Esta combinación de teclas creará un archivo PNG en el escritorio con el nombre “Pantalla (fecha y hora)”.
Pasos⁚
- Abra la pantalla que desea capturar.
- Presione “Cmd + Shift + 3”.
- La captura de pantalla se guardará automáticamente en el escritorio.
2. La combinación de teclas “Cmd + Shift + 4”
Para capturar una selección de la pantalla‚ puede usar la combinación de teclas “Cmd + Shift + 4”. Al presionar estas teclas‚ el cursor se convertirá en una cruz‚ y puede hacer clic y arrastrar para seleccionar el área que desea capturar. La captura de pantalla se guardará automáticamente en el escritorio como un archivo PNG.
Pasos⁚
- Abra la pantalla que desea capturar.
- Presione “Cmd + Shift + 4”.
- Haga clic y arrastre el cursor para seleccionar el área que desea capturar.
- La captura de pantalla se guardará automáticamente en el escritorio.
3. La combinación de teclas “Cmd + Shift + 4” + “Espacio”
Para capturar una ventana específica‚ puede usar la combinación de teclas “Cmd + Shift + 4” seguida de la barra espaciadora. Al presionar “Cmd + Shift + 4” y luego la barra espaciadora‚ el cursor se convertirá en una cámara. Puede hacer clic en la ventana que desea capturar‚ y la captura de pantalla se guardará automáticamente en el escritorio.
Pasos⁚
- Abra la ventana que desea capturar.
- Presione “Cmd + Shift + 4”.
- Presione la barra espaciadora.
- Haga clic en la ventana que desea capturar.
- La captura de pantalla se guardará automáticamente en el escritorio.
4. La aplicación “Captura”
macOS también incluye una aplicación llamada “Captura” que le permite tomar capturas de pantalla con más opciones de configuración. La aplicación “Captura” le permite personalizar el formato‚ la resolución y el destino de las capturas de pantalla.
Pasos⁚
- Abra la aplicación “Captura”.
- Seleccione el tipo de captura de pantalla que desea tomar⁚ pantalla completa‚ selección‚ ventana o menú.
- Configure las opciones de formato‚ resolución y destino.
- Haga clic en “Capturar” para tomar la captura de pantalla.
Opciones de personalización
Además de los métodos básicos para tomar capturas de pantalla‚ tanto Windows como macOS ofrecen opciones de personalización para ajustar el proceso a sus necesidades.
1. Formato de archivo
Puede guardar las capturas de pantalla en diferentes formatos de archivo‚ como PNG‚ JPG‚ GIF y BMP. El formato PNG ofrece una calidad de imagen superior sin compresión‚ mientras que el formato JPG comprime la imagen para reducir el tamaño del archivo. El formato GIF es adecuado para animaciones y el formato BMP ofrece una imagen sin comprimir con un tamaño de archivo grande.
2. Resolución
Puede elegir la resolución de la captura de pantalla‚ que determina el tamaño y la calidad de la imagen. Una resolución más alta significa una imagen más grande y detallada‚ pero también un tamaño de archivo mayor. Una resolución más baja significa una imagen más pequeña y menos detallada‚ pero también un tamaño de archivo menor.
3. Edición
Después de tomar una captura de pantalla‚ puede editarla usando un editor de imágenes como Paint‚ Microsoft Word o Photoshop. Puede recortar la imagen‚ ajustar el brillo y el contraste‚ agregar texto o formas‚ y mucho más.
4. Compartir
Puede compartir las capturas de pantalla por correo electrónico‚ redes sociales o cualquier otra plataforma de intercambio de archivos. Puede guardar las capturas de pantalla en la nube para acceder a ellas desde cualquier dispositivo.
Consejos para optimizar las capturas de pantalla
Aquí hay algunos consejos para optimizar las capturas de pantalla⁚
- Asegúrese de que la pantalla esté limpia y sin distracciones antes de tomar la captura de pantalla.
- Utilice una herramienta de captura de pantalla para tener más control sobre el proceso.
- Ajuste la resolución de la captura de pantalla según sus necesidades.
- Edite la captura de pantalla para mejorar su claridad y estética.
- Comparta las capturas de pantalla con otros de manera rápida y eficiente.
Conclusión
Tomar capturas de pantalla en una computadora Dell es una tarea sencilla que puede realizar utilizando varios métodos. Tanto Windows como macOS ofrecen opciones de personalización para ajustar el proceso a sus necesidades. Al comprender los diferentes métodos‚ opciones de personalización y consejos para optimizar las capturas de pantalla‚ puede capturar y compartir información de manera eficiente y efectiva.
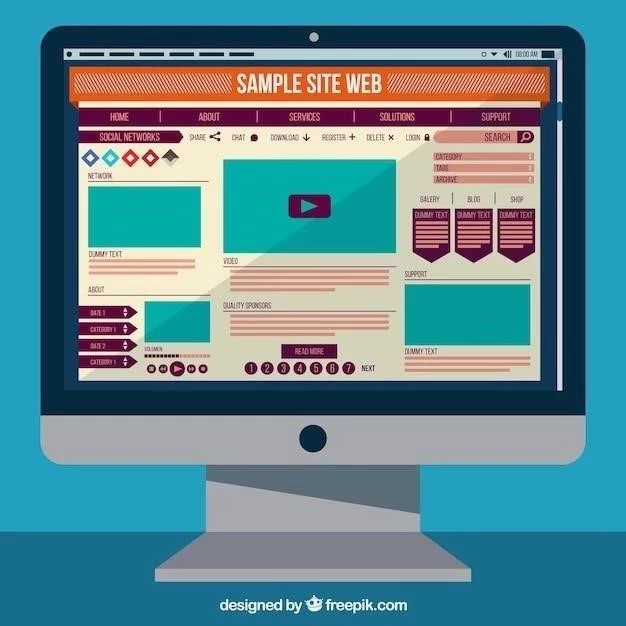
Un artículo muy completo que cubre todos los aspectos de la captura de pantalla en computadoras Dell. La información se presenta de manera organizada y fácil de entender, con ejemplos claros y concisos. Agradezco la inclusión de la información sobre la herramienta de recorte de Windows, que es una herramienta muy útil para realizar capturas de pantalla personalizadas.
Me ha gustado mucho la información sobre la herramienta de recorte de Windows, que permite realizar capturas de pantalla personalizadas. La explicación detallada de las opciones de edición y guardado hace que esta herramienta sea mucho más accesible para los usuarios. Un artículo muy útil para aquellos que buscan un control más preciso sobre sus capturas de pantalla.
Este artículo es una excelente guía para los usuarios de Dell que buscan aprender a tomar capturas de pantalla. La información se presenta de manera clara y concisa, con ejemplos prácticos que facilitan la comprensión. Además, la inclusión de información sobre las opciones de edición y guardado hace que este artículo sea una herramienta valiosa para cualquier usuario.
Un artículo muy útil que explica de manera sencilla y clara los diferentes métodos para tomar capturas de pantalla en computadoras Dell. La información se presenta de manera organizada y concisa, con ejemplos prácticos que facilitan la comprensión. Recomiendo este artículo a todos los usuarios de Dell que deseen aprender a tomar capturas de pantalla de forma eficiente.
Excelente artículo que explica de manera clara y concisa los diferentes métodos para tomar capturas de pantalla en computadoras Dell. La organización del contenido y la inclusión de imágenes ilustrativas facilitan la comprensión de los pasos a seguir. Recomiendo este artículo a todos los usuarios de Dell que deseen dominar esta habilidad esencial.
Este artículo ofrece una guía completa y fácil de seguir sobre cómo tomar capturas de pantalla en computadoras Dell, tanto en Windows como en macOS. La información se presenta de manera clara y concisa, con pasos detallados para cada método. Además, la inclusión de ejemplos prácticos y consejos útiles para optimizar las capturas de pantalla hace que este artículo sea una herramienta valiosa para cualquier usuario de Dell.