
Adobe InDesign es una poderosa herramienta de diseño para la creación de documentos profesionales como libros, revistas, folletos y catálogos․ Una característica esencial de cualquier documento profesional es la numeración de páginas, que proporciona una forma clara y organizada de navegar por el contenido․ Este artículo te guiará a través de los pasos necesarios para agregar números de página en InDesign, brindándote un control total sobre su ubicación, formato y apariencia․
1․ Abrir el documento de InDesign
Comienza abriendo el documento de InDesign en el que deseas agregar números de página․ Si aún no has creado un documento, puedes hacerlo seleccionando “Nuevo documento” en el menú “Archivo”․
2․ Crear un marco de texto para el número de página
Para insertar el número de página, necesitas un marco de texto․ Haz clic en la herramienta “Marco de texto” en la barra de herramientas o presiona la tecla “T” en tu teclado․ Luego, haz clic y arrastra en la página para crear un marco de texto del tamaño deseado․
3․ Insertar el carácter de número de página
Con el marco de texto seleccionado, haz clic en el menú “Tipo” y selecciona “Insertar carácter especial”․ En el menú desplegable, elige “Marcadores” y luego selecciona “Número de página”․ Esto insertará el carácter de número de página en el marco de texto․
4․ Formato del número de página
Una vez que hayas insertado el carácter de número de página, puedes formatearlo según tus preferencias․ Puedes cambiar la fuente, el tamaño, el color, el estilo y la alineación del texto․ Selecciona el marco de texto y utiliza las opciones de formato en la barra de herramientas o en el panel “Carácter”․
5․ Agregar prefijos o sufijos
Si deseas agregar prefijos o sufijos a los números de página, como “Página” o “No․”, puedes hacerlo manualmente dentro del marco de texto․ Simplemente escribe el prefijo o sufijo antes o después del carácter de número de página․
6․ Ajustar la posición del número de página
Puedes ajustar la posición del número de página dentro del marco de texto utilizando las opciones de alineación en la barra de herramientas o en el panel “Carácter”․ También puedes utilizar las herramientas de selección para mover el número de página dentro del marco․
7․ Aplicar estilos de párrafo
Para un control más preciso sobre el formato del número de página, puedes aplicar estilos de párrafo․ Crea un nuevo estilo de párrafo en el panel “Estilos de párrafo” y define las opciones de formato que deseas aplicar al número de página․ Luego, aplica este estilo al marco de texto que contiene el número de página․
8․ Agregar números de página a todas las páginas
Para agregar números de página a todas las páginas del documento, utiliza la herramienta “Páginas” en el panel “Páginas”․ Selecciona la página maestra en la que deseas agregar el número de página․ Esta página maestra se aplicará a todas las páginas del documento․ Luego, inserta el carácter de número de página en la página maestra, como se explicó en los pasos anteriores․
9․ Numeración de páginas personalizada
InDesign te permite personalizar la numeración de páginas de diferentes secciones de tu documento․ Para hacerlo, crea una nueva página maestra y selecciona “Opciones de numeración de páginas” en el menú “Página”; En el cuadro de diálogo, puedes definir el número de página inicial para la nueva sección y otras opciones de numeración․
10․ Controlar el formato de los números de página
InDesign te permite controlar el formato de los números de página․ Puedes utilizar números romanos, letras o incluso caracteres especiales․ Para cambiar el formato, selecciona el marco de texto que contiene el número de página y utiliza las opciones de formato en la barra de herramientas o en el panel “Carácter”․
11․ Ocultar números de página en páginas específicas
Si necesitas ocultar números de página en páginas específicas, como la portada o la página de título, puedes hacerlo seleccionando la página en el panel “Páginas” y desactivando la opción “Mostrar número de página” en el panel “Opciones de página”․
12․ Exportar el documento a PDF
Una vez que hayas agregado los números de página a tu documento, puedes exportarlo a PDF para su impresión o distribución․ En el menú “Archivo”, selecciona “Exportar” y elige “PDF interactivo” como formato de archivo․ En el cuadro de diálogo de exportación, puedes configurar opciones adicionales para el PDF, como la calidad de impresión, la seguridad y la compatibilidad con diferentes lectores de PDF․
Conclusión
Agregar números de página en InDesign es un proceso sencillo que te permite crear documentos profesionales y fáciles de navegar․ Con las opciones de formato y personalización disponibles en InDesign, puedes crear números de página que se adapten a tu diseño y estilo․
Recuerda que la numeración de páginas es un elemento esencial para cualquier documento profesional․ Al dominar esta técnica, puedes mejorar la legibilidad y la organización de tus documentos, asegurando una experiencia positiva para tus lectores․
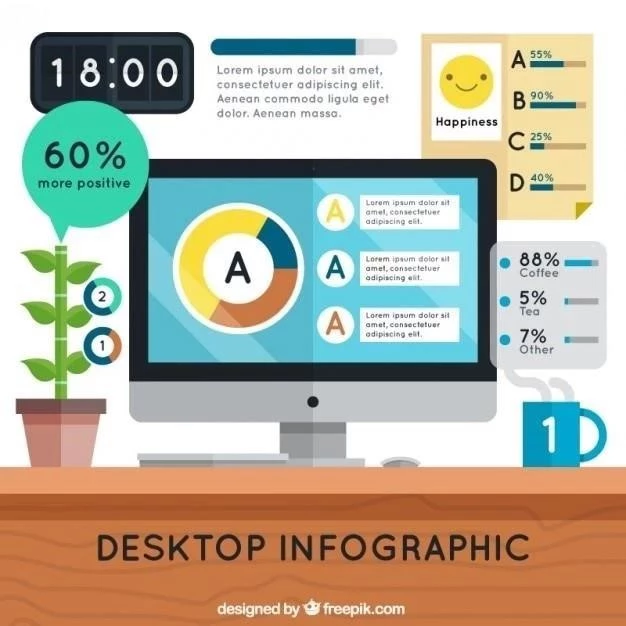
El artículo es muy útil para aquellos que buscan una guía rápida y fácil de seguir para agregar números de página en InDesign. La información es precisa y concisa, y el formato es atractivo y fácil de leer.
Una excelente guía para principiantes en InDesign. La explicación paso a paso facilita la comprensión del proceso de numeración de páginas. La información sobre el formato del número de página es muy completa y permite un control total sobre la apariencia final.
Una guía práctica y concisa sobre la numeración de páginas en InDesign. La información es precisa y fácil de entender, y el formato es claro y fácil de leer.
Este artículo es una excelente herramienta para aprender a agregar números de página en InDesign. Los pasos están bien explicados y el uso de imágenes facilita la comprensión del proceso. La información sobre el formato del número de página y la adición de prefijos o sufijos es muy útil.
El artículo es muy útil para aquellos que buscan una guía rápida y fácil de seguir para agregar números de página en InDesign. La información es precisa y concisa, y el formato es claro y fácil de leer.
Una guía práctica y completa sobre la numeración de páginas en InDesign. La información es precisa y fácil de entender, y los ejemplos visuales son muy útiles.
Este artículo proporciona una guía clara y concisa sobre cómo agregar números de página en InDesign. Los pasos están bien explicados y el uso de imágenes facilita la comprensión del proceso. La información sobre el formato del número de página y la adición de prefijos o sufijos es muy útil.
Una guía práctica y completa sobre la numeración de páginas en InDesign. La explicación es clara y concisa, y los ejemplos visuales son muy útiles. La información sobre el formato del número de página y la adición de prefijos o sufijos es muy valiosa.
Una guía completa y detallada sobre la numeración de páginas en InDesign. La información es precisa y fácil de entender, y los ejemplos visuales son muy útiles.
El artículo es una excelente introducción a la numeración de páginas en InDesign. La información es precisa y fácil de entender, y el formato es atractivo y fácil de leer.