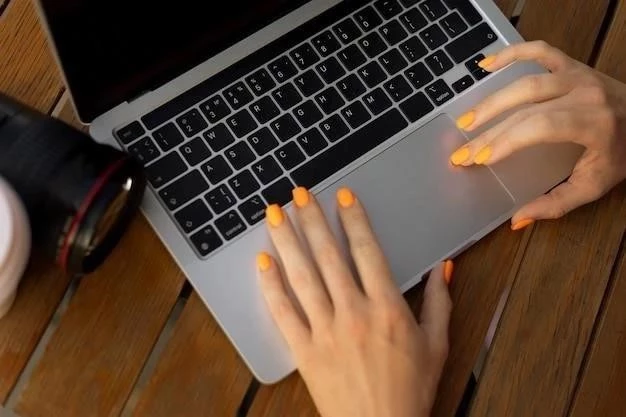En el mundo digital actual, las computadoras se han convertido en una herramienta indispensable para la mayoría de las personas. Ya sea para trabajar, estudiar, entretenerse o simplemente mantenerse conectado, saber cómo iniciar una computadora es un conocimiento fundamental. Este artículo te guiará paso a paso a través del proceso de encender tu computadora, desde la configuración inicial hasta la carga del sistema operativo.
Paso 1⁚ Conectando la computadora
Antes de encender tu computadora, asegúrate de que esté correctamente conectada a la fuente de alimentación. Busca el cable de alimentación que se conecta a la parte posterior de la computadora y enchúfalo a una toma de corriente. La mayoría de las computadoras modernas tienen un adaptador de corriente externo que se conecta a la toma de corriente y a la computadora a través de un cable.
Si tu computadora es portátil, asegúrate de que la batería esté cargada o conectada a la fuente de alimentación.
Paso 2⁚ Encendiendo la computadora
Una vez que la computadora esté conectada a la fuente de alimentación, busca el botón de encendido. Este botón suele estar ubicado en la parte frontal o superior de la computadora. Presiona el botón de encendido para encender la computadora.
Dependiendo del modelo de tu computadora, puede que escuches un sonido de encendido o que veas una luz indicadora que se encienda.
Paso 3⁚ Iniciando el sistema operativo
Después de encender la computadora, el sistema operativo comenzará a cargarse. Esto puede tomar unos segundos o minutos, dependiendo de la velocidad de tu computadora y el sistema operativo que uses.
Durante este proceso, es posible que veas una pantalla de inicio con el logotipo del fabricante de la computadora o del sistema operativo.
Paso 4⁚ Ingresando a la BIOS (opcional)
La BIOS (Basic Input/Output System) es un programa que controla las funciones básicas de la computadora, como la configuración del hardware. Si necesitas acceder a la BIOS para cambiar alguna configuración, debes presionar una tecla específica durante el proceso de arranque.
La tecla que debes presionar para acceder a la BIOS varía según el fabricante de la computadora. Por lo general, se trata de las teclas F2, F10, Del o Esc.
Paso 5⁚ Iniciando sesión en el sistema operativo
Una vez que el sistema operativo se haya cargado, es posible que te pidan que ingreses tu contraseña de usuario. Si no has configurado una contraseña, simplemente presiona la tecla Enter para acceder al escritorio.
El escritorio es la pantalla principal de tu computadora, desde donde podrás acceder a todos los programas y archivos.
Paso 6⁚ Conectando dispositivos periféricos
Una vez que hayas iniciado sesión en el sistema operativo, puedes conectar tus dispositivos periféricos, como el teclado, el ratón y la impresora.
Conecta el teclado y el ratón a los puertos USB de la computadora. Si necesitas conectar una impresora, asegúrate de que los controladores de la impresora estén instalados en tu computadora.
Paso 7⁚ Iniciando programas y aplicaciones
Para iniciar un programa o aplicación, haz doble clic en su icono en el escritorio o en el menú de inicio.
Si no encuentras el programa que buscas, puedes usar la barra de búsqueda del sistema operativo para encontrarlo.
Consejos para solucionar problemas de inicio
A veces, la computadora puede tener problemas para iniciar. Si te encuentras con un problema, puedes intentar los siguientes pasos⁚
- Asegúrate de que la computadora esté correctamente conectada a la fuente de alimentación.
- Revisa si hay algún mensaje de error en la pantalla.
- Intenta reiniciar la computadora presionando el botón de encendido durante unos segundos.
- Si la computadora sigue sin iniciarse, es posible que haya un problema con el hardware o el software. En este caso, es mejor consultar con un técnico especializado.
Conclusión
Iniciar una computadora es un proceso sencillo que se puede realizar en unos pocos pasos. Este artículo te ha proporcionado una guía detallada para encender tu computadora, desde la configuración inicial hasta la carga del sistema operativo. Si te encuentras con algún problema, no dudes en consultar con un técnico especializado o buscar ayuda en línea.