
En el mundo digital de hoy, las impresoras se han convertido en una herramienta esencial para muchas personas y empresas. Desde imprimir documentos importantes hasta crear fotos memorables, las impresoras desempeñan un papel crucial en nuestras vidas. Sin embargo, como con cualquier dispositivo electrónico, las impresoras pueden experimentar problemas, y uno de los problemas más comunes es la cola de impresión atascada.
La cola de impresión es un área en su computadora que almacena los trabajos de impresión que se envían a la impresora. Cuando la cola de impresión se atasca, significa que los trabajos de impresión se están acumulando en la cola y no se están imprimiendo. Esto puede ser frustrante, especialmente cuando necesita imprimir algo urgentemente.
En este artículo, exploraremos las causas comunes de la cola de impresión atascada en una computadora con Windows y proporcionaremos soluciones detalladas para solucionar este problema.
Causas de la cola de impresión atascada
Hay varias razones por las que la cola de impresión puede atascarse en una computadora con Windows. Algunas de las causas más comunes incluyen⁚
- Problemas con la impresora⁚ La impresora puede estar fuera de línea, sin papel, con un atasco de papel o tener problemas con los cartuchos de tinta.
- Problemas con la conexión⁚ La conexión entre la computadora y la impresora puede ser débil o estar interrumpida. Esto puede deberse a un cable USB defectuoso, una red inalámbrica inestable o un problema con el controlador de la impresora.
- Problemas con el spooler de impresión⁚ El spooler de impresión es un servicio de Windows que gestiona la cola de impresión. Si el spooler de impresión está dañado o tiene errores, la cola de impresión puede atascarse.
- Errores de software⁚ Los errores de software en la computadora o en el software de la impresora pueden causar problemas con la cola de impresión.
- Ataques de malware⁚ En algunos casos, el malware puede interferir con la cola de impresión y causar problemas.
Cómo detener la cola de impresión en una computadora con Windows
Si la cola de impresión está atascada, hay varias cosas que puede intentar para solucionar el problema⁚
1. Reinicie la impresora y la computadora
A veces, un simple reinicio puede solucionar el problema. Apague la impresora y la computadora, espere unos minutos y luego vuelva a encenderlos. Esto puede ayudar a restablecer la conexión entre la impresora y la computadora y borrar cualquier error temporal.
2. Verifique la conexión
Si está utilizando un cable USB, asegúrese de que esté conectado correctamente tanto a la impresora como a la computadora. Si está utilizando una conexión inalámbrica, verifique que la impresora esté conectada a la red inalámbrica y que la señal sea fuerte.
3. Verifique el papel y los cartuchos de tinta
Asegúrese de que la impresora tenga papel y que los cartuchos de tinta no estén vacíos. Si hay un atasco de papel, retire el papel atascado de la impresora.
4. Reinicie el spooler de impresión
El spooler de impresión es un servicio de Windows que gestiona la cola de impresión. Si el spooler de impresión está dañado o tiene errores, puede causar problemas con la cola de impresión. Para reiniciar el spooler de impresión, siga estos pasos⁚
- Abra el cuadro de diálogo “Ejecutar” presionando la tecla Windows + R.
- Ingrese “services.msc” en el cuadro de diálogo “Ejecutar” y haga clic en “Aceptar”.
- En la ventana “Servicios”, busque “Spooler de impresión”.
- Haga clic con el botón derecho en “Spooler de impresión” y seleccione “Detener”.
- Una vez que el servicio se haya detenido, haga clic con el botón derecho en “Spooler de impresión” y seleccione “Iniciar”.
5. Borre la cola de impresión
Si los pasos anteriores no funcionan, puede intentar borrar la cola de impresión. Para hacerlo, siga estos pasos⁚
- Abra el menú “Inicio” y escriba “impresora” en el cuadro de búsqueda.
- Seleccione “Impresoras y escáneres”.
- Haga clic con el botón derecho en la impresora que está causando problemas y seleccione “Ver trabajos de impresión”.
- Seleccione todos los trabajos de impresión en la cola y haga clic en el botón “Cancelar”.
6. Actualice o reinstale los controladores de la impresora
Los controladores de la impresora son programas de software que permiten que la computadora se comunique con la impresora. Si los controladores de la impresora están desactualizados o dañados, pueden causar problemas con la cola de impresión. Para actualizar o reinstalar los controladores de la impresora, siga estos pasos⁚
- Abra el menú “Inicio” y escriba “impresora” en el cuadro de búsqueda.
- Seleccione “Impresoras y escáneres”.
- Haga clic con el botón derecho en la impresora que está causando problemas y seleccione “Propiedades de la impresora”.
- En la ventana “Propiedades de la impresora”, vaya a la pestaña “Controlador”.
- Haga clic en el botón “Actualizar controlador” y siga las instrucciones en pantalla.
7. Desinstale y reinstale el software de la impresora
Si los pasos anteriores no funcionan, puede intentar desinstalar y reinstalar el software de la impresora. Para hacerlo, siga estos pasos⁚
- Abra el menú “Inicio” y haga clic en “Configuración”.
- Seleccione “Aplicaciones”.
- Busque el software de la impresora en la lista de aplicaciones y haga clic en él.
- Haga clic en el botón “Desinstalar”.
- Una vez que el software de la impresora se haya desinstalado, reinicie la computadora.
- Vuelva a instalar el software de la impresora desde el disco de instalación o desde el sitio web del fabricante.
8. Ejecute el solucionador de problemas de impresión
Windows tiene un solucionador de problemas de impresión integrado que puede ayudar a solucionar problemas comunes con la cola de impresión. Para ejecutar el solucionador de problemas de impresión, siga estos pasos⁚
- Abra el menú “Inicio” y escriba “solucionador de problemas” en el cuadro de búsqueda.
- Seleccione “Solucionador de problemas”.
- En la ventana “Solucionador de problemas”, seleccione “Impresoras”.
- Haga clic en el botón “Ejecutar el solucionador de problemas”.
9. Verifique el registro de eventos
El registro de eventos de Windows puede proporcionar información útil sobre los errores de impresión. Para ver el registro de eventos, siga estos pasos⁚
- Abra el menú “Inicio” y escriba “eventos” en el cuadro de búsqueda.
- Seleccione “Visor de eventos”.
- En la ventana “Visor de eventos”, expanda “Registros de Windows” y luego “Sistema”.
- Busque errores relacionados con la impresión.
10. Consulte la documentación de la impresora
Si los pasos anteriores no funcionan, consulte la documentación de la impresora para obtener información específica sobre la solución de problemas de la impresora.
Consejos adicionales para evitar problemas con la cola de impresión
Aquí hay algunos consejos adicionales para evitar problemas con la cola de impresión⁚
- Asegúrese de que los controladores de la impresora estén actualizados.
- Reinicie la impresora y la computadora regularmente.
- Limpie la impresora regularmente para evitar atascos de papel.
- Utilice una conexión USB o inalámbrica estable.
- Evite imprimir archivos grandes o complejos.
Conclusión
La cola de impresión atascada puede ser un problema frustrante, pero con los pasos correctos, puede solucionar el problema. Si la cola de impresión sigue atascada después de probar todas las soluciones anteriores, es posible que deba ponerse en contacto con el fabricante de la impresora o con un técnico de informática para obtener ayuda.
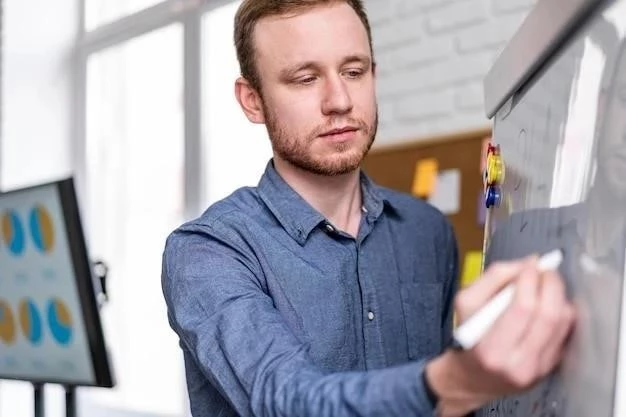
El artículo es informativo y práctico, cubriendo las causas más comunes de la cola de impresión atascada en Windows. Las soluciones propuestas son variadas y se adaptan a diferentes escenarios. La información sobre el spooler de impresión y los errores de software es particularmente útil. Recomiendo este artículo a cualquier usuario que tenga problemas con la impresión en su computadora.
El artículo presenta una guía completa para solucionar problemas de cola de impresión atascada. La información sobre las causas es útil y las soluciones son claras y fáciles de seguir. La inclusión de capturas de pantalla y ejemplos específicos facilita la comprensión del proceso. Recomiendo este artículo a cualquier usuario que experimente problemas con la impresión en Windows.
Un artículo muy útil que proporciona una guía paso a paso para solucionar problemas de cola de impresión atascada en Windows. La información sobre las causas y las soluciones es precisa y fácil de entender. El artículo destaca la importancia de verificar la conexión entre la computadora y la impresora, así como la configuración del spooler de impresión. Muy útil para usuarios con problemas de impresión.
Este artículo proporciona una guía completa y práctica para solucionar problemas de cola de impresión atascada en Windows. La presentación clara de las causas comunes y las soluciones detalladas hacen que sea fácil de entender y aplicar. La inclusión de ejemplos específicos y capturas de pantalla mejora la comprensión del lector. Recomiendo este artículo a cualquier usuario de Windows que haya experimentado problemas con la cola de impresión.
El artículo aborda un problema común que afecta a muchos usuarios de Windows. La información sobre las causas de la cola de impresión atascada es precisa y útil. Las soluciones propuestas son variadas y se adaptan a diferentes escenarios, lo que aumenta la probabilidad de éxito. La estructura clara y concisa facilita la lectura y comprensión del contenido.
Un análisis exhaustivo de los problemas relacionados con la cola de impresión en Windows. La información sobre las causas y las soluciones es precisa y completa. El artículo destaca la importancia de la conexión entre la computadora y la impresora, así como la configuración del spooler de impresión. Muy útil para usuarios con problemas de impresión.
Excelente artículo que explica de forma clara y concisa las posibles causas de una cola de impresión atascada en Windows. Las soluciones ofrecidas son prácticas y fáciles de implementar. La información sobre el spooler de impresión y los errores de software es particularmente útil. Recomiendo este artículo a cualquier persona que tenga problemas con la impresión en su computadora.
Un artículo bien escrito que explica las causas y soluciones para la cola de impresión atascada en Windows. Las soluciones son fáciles de seguir y la información es precisa. La inclusión de capturas de pantalla y ejemplos específicos mejora la comprensión del lector. Recomiendo este artículo a cualquier usuario de Windows que haya experimentado problemas con la cola de impresión.