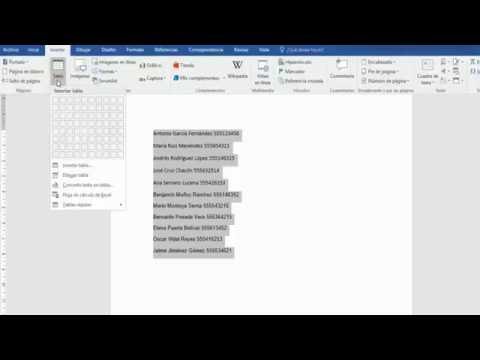
La conversión de datos de Excel a Word es una tarea común que surge en diversos escenarios, ya sea para generar informes, crear documentos con información tabular o simplemente para compartir datos de manera más accesible. Este proceso, aunque puede parecer complejo, es relativamente sencillo si se siguen los pasos adecuados. En este artículo, te guiaremos a través de 15 pasos detallados para convertir Excel a Word de forma eficiente y profesional.
1. Abrir el archivo de Excel
El primer paso es abrir el archivo de Excel que contiene los datos que deseas convertir. Si el archivo está en una ubicación remota, puedes acceder a él mediante la opción “Abrir” en el menú de Excel.
2. Seleccionar los datos a convertir
Una vez abierto el archivo, selecciona las celdas que contienen los datos que deseas convertir a Word. Puedes hacerlo seleccionando manualmente las celdas o utilizando las teclas de dirección del teclado.
3. Copiar los datos
Con los datos seleccionados, presiona la combinación de teclas Ctrl + C para copiarlos al portapapeles. Esta acción almacenará los datos seleccionados para su posterior pegado en Word.
4. Abrir un nuevo documento de Word
Abre un nuevo documento de Word. Puedes hacerlo haciendo clic en “Archivo” y luego en “Nuevo” o presionando Ctrl + N.
5. Pegar los datos en Word
Con el documento de Word abierto, presiona la combinación de teclas Ctrl + V para pegar los datos copiados del archivo de Excel. Los datos se pegarán en el documento de Word en el punto de inserción actual.
6. Ajustar el formato de la tabla
Los datos pegados en Word se mostrarán como una tabla. Puedes ajustar el formato de la tabla según tus necesidades. Haz clic derecho en la tabla y selecciona “Tabla” para acceder a las opciones de formato.
7. Ajustar el ancho de las columnas
Si las columnas de la tabla son demasiado anchas o estrechas, puedes ajustar su ancho arrastrando los bordes de las columnas con el ratón. También puedes ajustar el ancho de las columnas mediante la opción “Ancho de columna” en el menú “Tabla”.
8. Ajustar el alto de las filas
De forma similar al ancho de las columnas, puedes ajustar el alto de las filas arrastrando los bordes de las filas con el ratón. También puedes ajustar el alto de las filas mediante la opción “Alto de fila” en el menú “Tabla”.
9. Aplicar formato condicional
Si deseas resaltar determinados datos en la tabla, puedes aplicar formato condicional. Haz clic derecho en la tabla y selecciona “Formato condicional” para acceder a las opciones de formateo. Puedes aplicar diferentes formatos como color de fondo, color de fuente, negrita, cursiva, etc., según tus necesidades.
10. Insertar fórmulas y funciones
Si necesitas realizar cálculos en la tabla de Word, puedes insertar fórmulas y funciones. Haz clic en la celda donde deseas insertar la fórmula o función y escribe la fórmula o función que deseas utilizar. Puedes utilizar las funciones predefinidas de Word o crear tus propias funciones.
11. Crear gráficos y diagramas
Para visualizar los datos de la tabla de manera gráfica, puedes crear gráficos y diagramas. Haz clic en “Insertar” y luego en “Gráfico” o “Diagrama” para acceder a las opciones de creación de gráficos. Puedes elegir entre diferentes tipos de gráficos como barras, líneas, circulares, etc., según tus necesidades.
12. Ajustar el diseño del gráfico
Una vez creado el gráfico, puedes ajustar su diseño según tus preferencias. Puedes cambiar el tipo de gráfico, los colores, las etiquetas, el título, etc. Haz clic derecho en el gráfico y selecciona “Formato de gráfico” para acceder a las opciones de diseño.
13. Insertar imágenes
Si necesitas incluir imágenes en el documento, puedes insertarlas desde el menú “Insertar”. Haz clic en “Imágenes” y selecciona la imagen que deseas insertar. Puedes ajustar el tamaño y la posición de la imagen según tus necesidades.
14. Guardar el documento
Una vez que hayas terminado de convertir los datos de Excel a Word y de realizar los ajustes necesarios, guarda el documento. Haz clic en “Archivo” y luego en “Guardar como” para guardar el documento en la ubicación que desees. Puedes elegir el formato de archivo que desees, como .docx, .pdf, etc.
15. Exportar el documento a otros formatos
Herramientas y opciones adicionales
Además de los pasos mencionados anteriormente, existen otras herramientas y opciones que puedes utilizar para convertir Excel a Word de forma más eficiente. Algunas de estas herramientas incluyen⁚
- Copiar y pegar como imagen⁚ Esta opción te permite copiar los datos de Excel como una imagen y pegarla en Word. Esta opción es útil si necesitas mantener el formato original de la tabla de Excel.
- Importar datos de Excel⁚ Word tiene una función para importar datos de Excel directamente. Esta opción te permite importar los datos de Excel como una tabla en Word. Puedes configurar las opciones de importación según tus necesidades.
- Macros⁚ Si necesitas convertir datos de Excel a Word de forma regular, puedes crear macros para automatizar el proceso. Las macros son secuencias de comandos que se pueden utilizar para automatizar tareas repetitivas.
Conclusión
Convertir datos de Excel a Word es un proceso relativamente sencillo que se puede realizar siguiendo los pasos mencionados anteriormente. Puedes utilizar diferentes herramientas y opciones para convertir los datos de forma eficiente y profesional. Recuerda que la clave para una conversión exitosa es entender las opciones disponibles y elegir las que mejor se adapten a tus necesidades.

El artículo presenta una guía paso a paso para la conversión de datos de Excel a Word, lo que facilita el proceso para cualquier usuario. La información es precisa y actualizada, lo que garantiza la eficacia del método.
La información presentada en este artículo es precisa y útil. La estructura del contenido es lógica y fácil de seguir. Se abordan los aspectos clave de la conversión de datos, desde la selección hasta el formato final.
Este artículo es una excelente referencia para aquellos que buscan convertir datos de Excel a Word. La información es precisa y fácil de entender, incluso para usuarios con poca experiencia en este tipo de tareas.
El artículo destaca la importancia de la conversión de datos de Excel a Word, proporcionando una guía práctica y fácil de seguir. La inclusión de consejos adicionales para mejorar el formato y la presentación de la información es muy útil.
Un artículo muy completo que cubre todos los pasos necesarios para convertir datos de Excel a Word. La explicación es clara y concisa, lo que facilita la comprensión del proceso. La información es relevante para cualquier usuario que necesite realizar esta tarea.
Este artículo proporciona una guía clara y concisa sobre la conversión de datos de Excel a Word. Los pasos detallados facilitan el proceso, incluso para usuarios menos experimentados. La inclusión de imágenes y ejemplos prácticos mejora la comprensión del contenido.
Un artículo muy útil que proporciona una guía detallada sobre la conversión de datos de Excel a Word. La información es clara y concisa, lo que facilita la comprensión del proceso para cualquier usuario.
El artículo destaca la importancia de la conversión de datos de Excel a Word, proporcionando una guía práctica y fácil de seguir. La información es precisa y actualizada, lo que garantiza la eficacia del método.