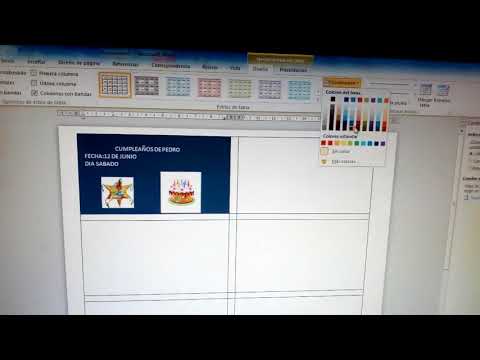
En la era digital, donde los correos electrónicos y las redes sociales dominan la comunicación, las postales siguen siendo una forma encantadora y tangible de conectar con amigos, familiares y seres queridos. Si bien es cierto que existen plataformas especializadas en el diseño de postales, Microsoft Word, el omnipresente editor de texto, también ofrece una solución sencilla y efectiva para crear postales personalizadas.
Este artículo te guiará a través de un proceso paso a paso para crear una postal en Word, desde la selección de una plantilla hasta la impresión final. Aprenderás a personalizar el diseño, agregar imágenes, texto y elementos decorativos, y a formatear tu creación para lograr un resultado profesional.
1. Abrir un nuevo documento de Word
El primer paso para comenzar a diseñar tu postal es abrir un nuevo documento en Microsoft Word. Puedes hacerlo haciendo clic en “Archivo” > “Nuevo” o utilizando el atajo de teclado Ctrl + N. Una vez que se abra un documento en blanco, estás listo para comenzar.
2. Seleccionar una plantilla (opcional)
Word ofrece una variedad de plantillas prediseñadas que puedes utilizar como punto de partida para tu postal. Para acceder a estas plantillas, haz clic en “Archivo” > “Nuevo” y luego busca en la sección “Plantillas” la opción “Tarjetas”. Puedes encontrar plantillas para diferentes ocasiones, como cumpleaños, Navidad, graduación, etc.
Si bien las plantillas prediseñadas pueden ser útiles, no te limites a ellas. Puedes crear tu propia postal desde cero, utilizando las herramientas de diseño de Word.
3. Ajustar el tamaño del documento
Para que tu postal tenga las dimensiones correctas, es crucial ajustar el tamaño del documento. Haz clic en la pestaña “Diseño de página” y luego en el grupo “Configuración de página”, selecciona “Tamaño”. Puedes elegir un tamaño estándar para postales (como 10×15 cm) o definir un tamaño personalizado.
4. Diseñar el fondo de la postal
El fondo de la postal es la base de tu diseño. Puedes elegir un color sólido, un degradado, una imagen o incluso una textura. Para agregar un color de fondo, selecciona la pestaña “Diseño” y luego en el grupo “Fondo de página”, elige “Color de página”. Puedes elegir entre una variedad de colores predefinidos o personalizar un color específico utilizando el selector de colores.
Si quieres utilizar una imagen como fondo, haz clic en “Formato” > “Formato de fondo” > “Imagen”. En la ventana que se abre, selecciona la imagen que deseas utilizar desde tu computadora. Puedes ajustar el tamaño y la posición de la imagen utilizando las herramientas de formato.
5. Agregar texto a la postal
El texto es un elemento esencial de la postal. Puedes agregar un mensaje personalizado, una cita inspiradora, una frase divertida o cualquier otro texto que desees incluir. Para agregar texto, haz clic en la pestaña “Insertar” y luego en el grupo “Texto”, selecciona “Cuadro de texto”.
Puedes arrastrar y soltar el cuadro de texto en la posición que desees en la postal. Luego, escribe el texto que deseas incluir. Puedes formatear el texto utilizando las herramientas de formato de Word, incluyendo el tipo de fuente, el tamaño, el color, el estilo y la alineación.
6. Incluir imágenes en la postal
Las imágenes pueden agregar un toque personal y atractivo a tu postal. Puedes incluir fotos personales, imágenes de stock o cualquier otra imagen que desees utilizar. Para agregar una imagen, haz clic en la pestaña “Insertar” y luego en el grupo “Imágenes”, selecciona “Imágenes”.
En la ventana que se abre, selecciona la imagen que deseas utilizar desde tu computadora. Puedes ajustar el tamaño y la posición de la imagen utilizando las herramientas de formato.
7. Agregar elementos decorativos
Para darle un toque especial a tu postal, puedes agregar elementos decorativos como bordes, formas, clipart o efectos especiales. Para agregar bordes, selecciona la pestaña “Diseño de página” y luego en el grupo “Página”, elige “Bordes de página”. Puedes elegir entre una variedad de bordes predefinidos o personalizar un borde específico utilizando el selector de bordes.
Para agregar formas, haz clic en la pestaña “Insertar” y luego en el grupo “Ilustraciones”, selecciona “Formas”. Puedes elegir entre una variedad de formas predefinidas o personalizar una forma específica utilizando las herramientas de formato.
Para agregar clipart, haz clic en la pestaña “Insertar” y luego en el grupo “Ilustraciones”, selecciona “Imágenes prediseñadas”. Puedes buscar clipart por tema o palabra clave.
Para aplicar efectos especiales, selecciona la imagen o el texto que deseas editar y luego haz clic en la pestaña “Formato”. En el grupo “Efectos de imagen”, puedes aplicar efectos como sombra, brillo, reflejo, etc.
8. Guardar la postal
Una vez que hayas terminado de diseñar tu postal, es importante guardarla para poder acceder a ella más tarde o imprimirla. Para guardar la postal, haz clic en “Archivo” > “Guardar como”. Puedes elegir un nombre para el archivo y una ubicación en tu computadora.
9. Imprimir la postal
Si deseas imprimir la postal, asegúrate de que tu impresora esté configurada correctamente. Haz clic en “Archivo” > “Imprimir”. En la ventana que se abre, puedes seleccionar la impresora que deseas utilizar, el número de copias y otras opciones de impresión.
Consejos adicionales para diseñar una postal en Word
Aquí te presentamos algunos consejos adicionales para ayudarte a crear una postal atractiva y memorable⁚
- Utiliza una fuente legible⁚ Elige una fuente que sea fácil de leer, especialmente si tu mensaje es largo. Evita fuentes demasiado ornamentadas o con demasiados detalles.
- Utiliza colores complementarios⁚ Los colores complementarios son aquellos que se encuentran opuestos en la rueda de colores. Combinar colores complementarios puede crear un contraste visual atractivo.
- Utiliza imágenes de alta calidad⁚ Si incluyes imágenes en tu postal, asegúrate de que sean de alta calidad y que se ajusten al tema de la postal.
- Mantén un diseño limpio y simple⁚ Un diseño simple y limpio es más fácil de leer y más agradable a la vista.
- Utiliza elementos decorativos con moderación⁚ Los elementos decorativos pueden agregar un toque especial a tu postal, pero no los uses en exceso.
- Revisa tu trabajo antes de imprimir⁚ Antes de imprimir la postal, asegúrate de que no haya errores de ortografía o gramática.
Conclusión
Crear una postal en Word es una tarea sencilla que te permite expresar tu creatividad y conectar con tus seres queridos de una manera personal y tangible. Con las herramientas de diseño de Word, puedes crear postales personalizadas para cualquier ocasión, desde cumpleaños hasta eventos especiales. Recuerda que la clave para una postal exitosa es un diseño atractivo, un mensaje sincero y una presentación impecable.
Palabras clave
Microsoft Word, tarjeta postal, diseño, plantilla, imagen, texto, impresión, formato, fuente, color, bordes, diseño gráfico, software, editor de texto, programa de computadora, herramientas de diseño, diseño web
Un artículo informativo y bien estructurado que ofrece una guía completa para la creación de postales en Word. La información se presenta de manera clara y concisa, y la inclusión de ejemplos visuales facilita la comprensión del proceso. La mención de las plantillas prediseñadas de Word y la posibilidad de crear postales desde cero son aspectos positivos que amplían las opciones de diseño.
Un recurso útil para aquellos que buscan una alternativa sencilla y efectiva para diseñar postales personalizadas. La guía paso a paso es fácil de seguir, y la inclusión de consejos sobre la personalización del diseño, la adición de imágenes y la formatación del texto aporta valor al artículo. La mención de las plantillas prediseñadas de Word es un plus, ya que ofrece una opción rápida para comenzar.
El artículo presenta un enfoque práctico y accesible para la creación de postales en Word. La descripción detallada de cada paso, desde la selección de plantillas hasta la impresión final, permite a los usuarios crear postales personalizadas de forma sencilla y eficiente. La inclusión de imágenes y ejemplos visuales facilita la comprensión del proceso, haciendo que la creación de postales sea una tarea agradable.
Un artículo práctico y útil que ofrece una guía completa para la creación de postales personalizadas en Word. La descripción detallada de cada paso, desde la selección de plantillas hasta la impresión final, permite a los usuarios crear postales personalizadas de forma sencilla y eficiente. La inclusión de imágenes y ejemplos visuales facilita la comprensión del proceso, haciendo que la creación de postales sea una tarea agradable.
Este artículo ofrece una guía clara y concisa sobre la creación de postales personalizadas en Microsoft Word. La estructura paso a paso facilita la comprensión del proceso, desde la selección de plantillas hasta la impresión final. La inclusión de imágenes y ejemplos visuales enriquece la experiencia de aprendizaje, haciendo que la creación de postales sea accesible para todos.
Este artículo es una excelente introducción a la creación de postales personalizadas en Microsoft Word. La guía paso a paso es fácil de seguir, y la inclusión de consejos sobre la personalización del diseño, la adición de imágenes y la formatación del texto aporta valor al artículo. La mención de las plantillas prediseñadas de Word es un plus, ya que ofrece una opción rápida para comenzar.
El artículo presenta una guía clara y concisa sobre la creación de postales personalizadas en Microsoft Word. La estructura paso a paso facilita la comprensión del proceso, desde la selección de plantillas hasta la impresión final. La inclusión de imágenes y ejemplos visuales enriquece la experiencia de aprendizaje, haciendo que la creación de postales sea accesible para todos.