
GIMP‚ el editor de imágenes de código abierto y gratuito‚ ofrece una amplia gama de herramientas para la edición de imágenes. Una de estas herramientas‚ la herramienta de selección de ruta‚ es particularmente útil para la eliminación precisa de fondos. Esta herramienta‚ combinada con otras funciones de GIMP‚ permite un control fino sobre el proceso de selección‚ lo que resulta en resultados profesionales y de alta calidad.
¿Qué es la herramienta de selección de ruta?
La herramienta de selección de ruta en GIMP es una herramienta de selección vectorial que te permite crear trayectorias precisas para seleccionar áreas complejas de una imagen. Estas trayectorias‚ a diferencia de las selecciones de píxeles‚ son independientes del tamaño de la imagen y pueden modificarse fácilmente. Esto la convierte en una herramienta ideal para eliminar fondos de imágenes con bordes irregulares o complejos‚ como el pelo‚ el cabello o las hojas de un árbol.
Pasos para eliminar el fondo usando la herramienta de selección de ruta
A continuación‚ se detallan los pasos para eliminar el fondo de una imagen utilizando la herramienta de selección de ruta en GIMP⁚
1. Abrir la imagen en GIMP
Comienza abriendo la imagen que deseas editar en GIMP. Puedes hacerlo seleccionando “Archivo” > “Abrir” en el menú principal y seleccionando la imagen deseada.
2. Seleccionar la herramienta de selección de ruta
En la caja de herramientas de GIMP‚ selecciona la herramienta de selección de ruta. Está representada por un icono con un lápiz y un camino curvo.
3. Crear la ruta de selección
Con la herramienta de selección de ruta activa‚ haz clic en la imagen para colocar el primer punto de tu ruta. Luego‚ haz clic y arrastra para crear líneas rectas o curvas. Para crear una curva‚ haz clic y arrastra‚ luego suelta el botón del ratón y haz clic nuevamente para colocar el siguiente punto de la curva. Puedes utilizar los puntos de control para ajustar la forma de la curva.
Utiliza la tecla “Mayús” para crear líneas rectas entre los puntos. La tecla “Ctrl” te permite añadir puntos a la ruta sin mover el punto anterior. Para eliminar puntos‚ haz clic en ellos con la tecla “Ctrl” presionada.
Para cerrar la ruta‚ haz clic en el primer punto de la ruta‚ o haz doble clic en el último punto.
4. Ajustar la ruta de selección
Una vez que hayas creado la ruta de selección‚ puedes utilizar las herramientas de edición de rutas para ajustar la forma de la selección. Puedes mover‚ añadir o eliminar puntos‚ así como ajustar la suavidad de las curvas.
Para mover un punto‚ selecciona la herramienta “Mover puntos de ruta” (representada por una flecha) y haz clic y arrastra el punto deseado.
Para añadir un punto‚ selecciona la herramienta “Añadir puntos de ruta” (representada por un círculo con un signo más) y haz clic en la ruta donde deseas añadir el punto.
Para eliminar un punto‚ selecciona la herramienta “Eliminar puntos de ruta” (representada por un círculo con un signo menos) y haz clic en el punto que deseas eliminar.
Para ajustar la suavidad de las curvas‚ selecciona la herramienta “Ajustar puntos de ruta” (representada por una curva) y haz clic y arrastra los puntos de control de la curva.
5. Convertir la ruta de selección en una selección
Una vez que estés satisfecho con la forma de la ruta de selección‚ debes convertirla en una selección de píxeles. Esto te permitirá trabajar con la selección como si fuera una selección normal de píxeles.
Para convertir la ruta de selección en una selección‚ haz clic con el botón derecho en la ruta de selección y selecciona “Selección de ruta a selección” en el menú contextual. En la ventana que aparece‚ selecciona “Selección de borde” para crear una selección que incluya los píxeles dentro de la ruta de selección.
6. Eliminar el fondo
Ahora que tienes una selección precisa del sujeto de tu imagen‚ puedes eliminar el fondo. Hay varias maneras de hacerlo⁚
- Utilizar la herramienta “Rellenar con color”⁚ Selecciona la herramienta “Rellenar con color” (representada por un cubo de pintura) y selecciona un color de fondo. Luego‚ haz clic dentro de la selección para rellenar el fondo con el color elegido.
- Utilizar la herramienta “Borrador”⁚ Selecciona la herramienta “Borrador” (representada por un borrador) y selecciona un tamaño y dureza adecuados. Luego‚ borra el fondo dentro de la selección.
- Utilizar la herramienta “Seleccionar todo”⁚ Selecciona la herramienta “Seleccionar todo” (representada por un cuadrado con una diagonal) para seleccionar toda la imagen. Luego‚ invierte la selección (selecciona “Seleccionar” > “Invertir”). Ahora el fondo está seleccionado. Puedes eliminar el fondo utilizando la herramienta “Rellenar con color” o la herramienta “Borrador”.
7. Guardar la imagen
Una vez que hayas eliminado el fondo‚ puedes guardar la imagen. Selecciona “Archivo” > “Guardar como” en el menú principal y elige un nombre y una ubicación para guardar la imagen. En la ventana de guardar‚ selecciona el formato de imagen deseado (por ejemplo‚ PNG para un fondo transparente).
Consejos para utilizar la herramienta de selección de ruta
Aquí te dejamos algunos consejos para utilizar la herramienta de selección de ruta de manera efectiva⁚
- Utiliza la herramienta de zoom para obtener una vista más detallada de la imagen. Esto te ayudará a crear una ruta de selección más precisa.
- Utiliza la tecla “Ctrl” para añadir puntos a la ruta sin mover el punto anterior. Esto te permite crear una ruta de selección más suave y precisa.
- Utiliza la tecla “Mayús” para crear líneas rectas entre los puntos. Esto te ayuda a crear una ruta de selección más limpia y definida.
- Experimenta con las diferentes herramientas de edición de rutas para ajustar la forma de la selección. Puedes mover‚ añadir o eliminar puntos‚ así como ajustar la suavidad de las curvas.
- Utiliza la herramienta “Seleccionar todo” para seleccionar toda la imagen y luego invertir la selección para seleccionar el fondo. Esto te permite eliminar el fondo de manera rápida y eficiente.
Beneficios de utilizar la herramienta de selección de ruta
Utilizar la herramienta de selección de ruta ofrece varias ventajas para la eliminación de fondos⁚
- Precisión⁚ La herramienta de selección de ruta permite crear trayectorias precisas‚ lo que resulta en una selección precisa del sujeto de la imagen.
- Control⁚ Ofrece un control fino sobre el proceso de selección‚ permitiéndote ajustar la forma de la selección con precisión.
- Eficiencia⁚ Una vez creada‚ la ruta de selección puede utilizarse para seleccionar el mismo sujeto en diferentes imágenes. Esto ahorra tiempo y esfuerzo.
- No destructivo⁚ La herramienta de selección de ruta no modifica los píxeles de la imagen original. Esto te permite editar la imagen sin perder información.
Conclusión
La herramienta de selección de ruta de GIMP es una herramienta poderosa y versátil para la eliminación precisa de fondos en imágenes. Al utilizar esta herramienta‚ puedes crear selecciones precisas y controlar el proceso de edición de manera eficiente. Esta herramienta es ideal para diseñadores gráficos‚ fotógrafos y cualquier persona que necesite eliminar fondos de imágenes de manera precisa y profesional.
Palabras clave
GIMP‚ herramienta de selección de ruta‚ eliminación de fondo‚ edición de imágenes‚ retoque fotográfico‚ selección precisa‚ recorte‚ fondo transparente‚ diseño gráfico‚ software libre‚ edición no destructiva.
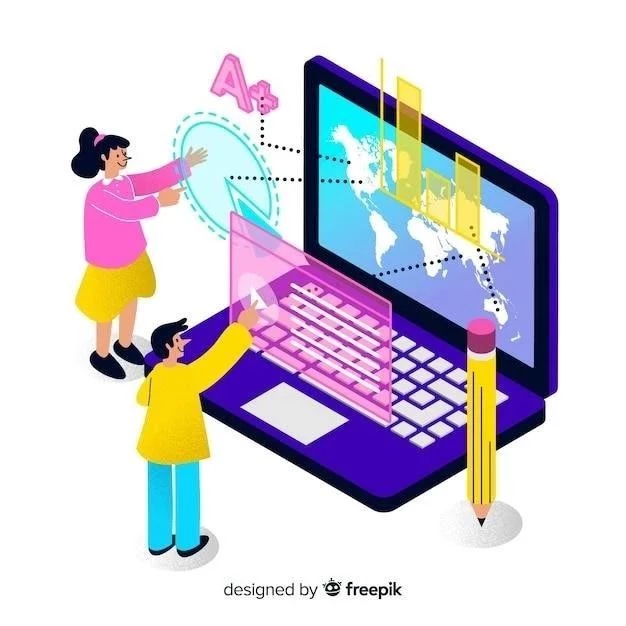
El artículo presenta una explicación completa y precisa de la herramienta de selección de ruta en GIMP. La descripción de las ventajas de esta herramienta para la eliminación de fondos complejos es convincente. La guía paso a paso es clara y fácil de seguir, lo que la convierte en una herramienta útil para usuarios de todos los niveles.
La información proporcionada en el artículo es precisa y útil. La descripción de las ventajas de la herramienta de selección de ruta para la eliminación de fondos complejos es convincente. La guía paso a paso es fácil de seguir y las imágenes ilustrativas son de gran calidad.
El artículo proporciona una guía práctica y útil sobre el uso de la herramienta de selección de ruta en GIMP. La explicación paso a paso es fácil de seguir y las imágenes ilustrativas son de gran ayuda. El artículo es un recurso valioso para aquellos que buscan mejorar sus habilidades de edición de imágenes.
La descripción detallada de la herramienta de selección de ruta y sus ventajas para la eliminación de fondos complejos es muy útil. El artículo destaca la flexibilidad y precisión que ofrece esta herramienta en comparación con otras opciones de selección. La presentación es clara y organizada, lo que facilita la comprensión del contenido.
Un artículo muy práctico que enseña a utilizar una herramienta esencial de GIMP para la edición de imágenes. La guía paso a paso es fácil de seguir y las imágenes ilustrativas son de gran ayuda. El artículo es un recurso valioso para aquellos que buscan mejorar sus habilidades de edición de imágenes en GIMP.
El artículo es un excelente recurso para aprender a utilizar la herramienta de selección de ruta en GIMP. La explicación es clara y concisa, y los pasos detallados son fáciles de seguir. La inclusión de imágenes ilustrativas facilita la comprensión del proceso.
El artículo es un recurso excelente para aquellos que desean aprender a utilizar la herramienta de selección de ruta en GIMP para eliminar fondos de imágenes. La explicación es clara y concisa, y los pasos detallados facilitan la comprensión del proceso. Las imágenes ilustrativas son de gran ayuda para visualizar los pasos.
La información proporcionada en el artículo es precisa y útil. La descripción de la herramienta de selección de ruta y sus ventajas para la eliminación de fondos complejos es clara y concisa. La guía paso a paso es fácil de seguir y las imágenes ilustrativas son de gran calidad.
El artículo proporciona una guía clara y concisa sobre el uso de la herramienta de selección de ruta en GIMP para eliminar fondos de imágenes. La explicación paso a paso facilita la comprensión del proceso, incluso para usuarios principiantes. La inclusión de imágenes ilustrativas complementa la información textual de manera efectiva.