
En el mundo digital actual, la captura de pantalla se ha convertido en una herramienta esencial para la comunicación, la documentación y el intercambio de información. Ya sea que desee compartir un error en un programa, ilustrar un paso en un tutorial o simplemente guardar un momento divertido en su computadora, saber cómo tomar una captura de pantalla es una habilidad valiosa. Windows 7, a pesar de ser un sistema operativo más antiguo, ofrece varias opciones para capturar su pantalla, desde métodos simples de teclado hasta herramientas más avanzadas. Este artículo le guiará a través de los métodos más comunes para tomar capturas de pantalla en Windows 7.
El método clásico⁚ La tecla “Impr Pant”
La forma más básica y rápida de capturar una captura de pantalla en Windows 7 es utilizando la tecla “Impr Pant” (abreviatura de “Imprime Pantalla”). Esta tecla, ubicada en la parte superior derecha de la mayoría de los teclados, realiza una captura de pantalla completa de su pantalla y la copia al portapapeles. Para acceder a la captura de pantalla, deberá pegarla en un editor de imágenes como Paint o cualquier otro programa que admita la inserción de imágenes.
Aquí se explica cómo utilizar la tecla “Impr Pant”⁚
- Abra la ventana o el programa que desea capturar.
- Presione la tecla “Impr Pant”.
- Abra un editor de imágenes (como Paint) y presione Ctrl + V para pegar la captura de pantalla.
- Guarde la imagen en el formato deseado.
La herramienta de captura de pantalla integrada⁚ La herramienta de recortes
Windows 7 incluye una herramienta de captura de pantalla integrada llamada “Herramienta de recortes”. Esta herramienta ofrece más flexibilidad que la tecla “Impr Pant”, permitiéndole capturar solo una parte específica de la pantalla, una ventana o toda la pantalla.
Para utilizar la herramienta de recortes⁚
- Haga clic en el botón “Inicio” en la barra de tareas.
- En el cuadro de búsqueda, escriba “Herramienta de recortes” y presione Enter.
- Se abrirá la herramienta de recortes. Haga clic en el botón “Nuevo” para iniciar una nueva captura de pantalla.
- Elija el tipo de captura de pantalla que desea realizar⁚
- Captura de pantalla rectangular⁚ Para capturar un área rectangular específica.
- Captura de pantalla de forma libre⁚ Para capturar un área de cualquier forma.
- Captura de pantalla de ventana⁚ Para capturar una ventana específica.
- Captura de pantalla de pantalla completa⁚ Para capturar toda la pantalla.
- Seleccione el área que desea capturar y luego haga clic en el botón “Guardar” para guardar la captura de pantalla en el formato deseado.
Capturas de pantalla con teclas de acceso rápido
Además de la tecla “Impr Pant”, Windows 7 también ofrece teclas de acceso rápido para capturar capturas de pantalla de forma más eficiente⁚
- Alt + Impr Pant⁚ Captura una captura de pantalla de la ventana activa.
- Windows + Impr Pant⁚ Captura una captura de pantalla de toda la pantalla y la guarda automáticamente en la carpeta Imágenes/Capturas de pantalla.
Capturas de pantalla con software de terceros
Si necesita funciones más avanzadas, como la posibilidad de editar capturas de pantalla, agregar anotaciones o grabar videos de la pantalla, existen numerosos programas de captura de pantalla de terceros disponibles. Algunos de los más populares incluyen⁚
- Snagit⁚ Ofrece una amplia gama de funciones de captura de pantalla, edición y grabación de video.
- Lightshot⁚ Es una herramienta gratuita que permite capturar y compartir rápidamente capturas de pantalla.
- Greenshot⁚ Una herramienta gratuita y de código abierto que ofrece opciones de captura de pantalla, edición y anotación.
Consejos adicionales para tomar capturas de pantalla
Aquí hay algunos consejos adicionales para tomar capturas de pantalla en Windows 7⁚
- Asegúrese de que la pantalla esté limpia y ordenada. Antes de tomar una captura de pantalla, cierre las ventanas no deseadas y organice la pantalla para que la captura de pantalla sea clara y fácil de entender.
- Utilice la herramienta de recortes para capturar áreas específicas. Si solo necesita capturar una parte de la pantalla, la herramienta de recortes es la mejor opción.
- Utilice las teclas de acceso rápido para capturar rápidamente la pantalla. Las teclas de acceso rápido pueden ahorrarle tiempo y esfuerzo al tomar capturas de pantalla.
- Guarde las capturas de pantalla en un lugar fácil de encontrar. Cree una carpeta específica para sus capturas de pantalla para que pueda acceder a ellas fácilmente más adelante.
Conclusión
Tomar capturas de pantalla en Windows 7 es un proceso sencillo que puede realizar utilizando una variedad de métodos. La tecla “Impr Pant” es la opción más básica, mientras que la herramienta de recortes ofrece más flexibilidad. Si necesita funciones más avanzadas, existen numerosos programas de captura de pantalla de terceros disponibles. Independientemente del método que elija, asegúrese de guardar las capturas de pantalla en un lugar fácil de encontrar para poder acceder a ellas fácilmente más adelante.
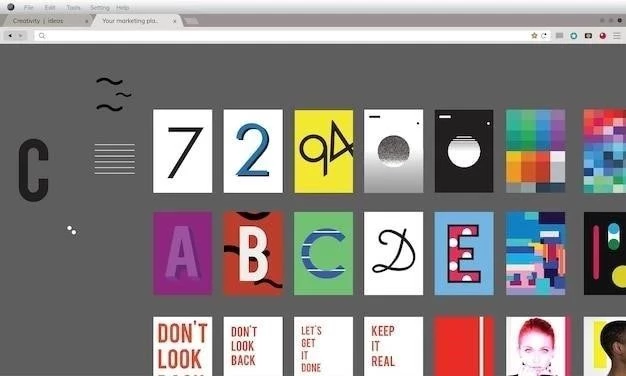
Este artículo es un recurso valioso para los usuarios de Windows 7 que desean aprender a tomar capturas de pantalla. La información se presenta de manera clara y concisa, y las instrucciones paso a paso son fáciles de seguir. La inclusión de diferentes métodos, desde la tecla “Impr Pant” hasta la herramienta de recortes, es muy útil para satisfacer las necesidades de diversos usuarios.
Un artículo muy útil para los usuarios de Windows 7 que buscan una guía práctica sobre cómo tomar capturas de pantalla. La información se presenta de forma clara y concisa, y los ejemplos son fáciles de entender. La inclusión de la herramienta de recortes es un gran añadido, ya que ofrece más flexibilidad que la tecla “Impr Pant”.
Este artículo es una guía completa y fácil de entender sobre cómo tomar capturas de pantalla en Windows 7. La información se presenta de manera clara y concisa, y los ejemplos son fáciles de seguir. La inclusión de la herramienta de recortes es un gran añadido, ya que ofrece más flexibilidad que la tecla “Impr Pant”.
Excelente guía para capturar pantallas en Windows 7. La explicación de los métodos clásicos y la herramienta de recortes es muy completa. La presentación visual con imágenes y pasos detallados facilita la comprensión del proceso. Recomiendo este artículo a todos los usuarios de Windows 7 que buscan una forma sencilla de capturar imágenes de su pantalla.
Un artículo muy informativo y bien estructurado. La explicación de los diferentes métodos de captura de pantalla es clara y concisa. La inclusión de imágenes y pasos detallados facilita la comprensión del proceso. Este artículo es un recurso valioso para los usuarios de Windows 7 que buscan una guía práctica sobre cómo tomar capturas de pantalla.
Este artículo es un excelente tutorial para aquellos que aún utilizan Windows 7. La explicación detallada de los diferentes métodos de captura de pantalla, desde la tecla “Impr Pant” hasta la herramienta de recortes, es muy útil. La presentación visual con imágenes y pasos detallados facilita la comprensión del proceso.