
Adobe InDesign es una herramienta poderosa para diseñadores gráficos, editores y profesionales creativos que buscan crear documentos impecablemente diseñados, desde folletos y revistas hasta libros y sitios web. Una de las habilidades esenciales en InDesign es la alineación de texto, imágenes y objetos. La alineación correcta puede mejorar la legibilidad, la estética y el impacto general de su diseño. En esta guía completa, lo guiaremos a través de los pasos esenciales para alinear contenido en InDesign, utilizando imágenes para ilustrar cada paso.
1. Comprender los conceptos básicos de la alineación
Antes de sumergirse en los pasos prácticos, es fundamental comprender los principios básicos de la alineación en el diseño. La alineación se refiere a la colocación de elementos, como texto e imágenes, en relación con un punto de referencia específico o un borde. Hay cuatro tipos principales de alineación⁚
- Alineación a la izquierda⁚ El texto o los objetos se alinean con el margen izquierdo.
- Alineación a la derecha⁚ El texto o los objetos se alinean con el margen derecho.
- Alineación al centro⁚ El texto o los objetos se centran entre los márgenes izquierdo y derecho.
- Justificado⁚ El texto se extiende uniformemente para que ambos márgenes izquierdo y derecho estén alineados.
Además de la alineación básica, InDesign ofrece opciones adicionales para controlar el espaciado y la distribución de su contenido, como la alineación de objetos a una cuadrícula, el ajuste del sangrado y la aplicación de diferentes tipos de justificación.
2. Abra su documento de InDesign
Comience abriendo el documento de InDesign en el que desea alinear el contenido. Si está creando un nuevo documento, puede elegir una plantilla o configurar las dimensiones y los márgenes de su página de acuerdo con sus requisitos.
3. Seleccione el contenido que desea alinear
Para alinear texto, imágenes u objetos, primero debe seleccionarlos. Puede seleccionar elementos individuales haciendo clic en ellos o seleccionar varios elementos haciendo clic y arrastrando un cuadro alrededor de ellos. También puede usar las teclas “Shift” y “Ctrl” (o “Cmd” en Mac) para seleccionar varios elementos no contiguos.
4. Utilice la barra de herramientas de alineación
La barra de herramientas de alineación se encuentra en la parte superior de la ventana de InDesign. Contiene botones para los cuatro tipos principales de alineación⁚ alineación a la izquierda, alineación a la derecha, alineación al centro y justificado. Para alinear su contenido, simplemente haga clic en el botón correspondiente en la barra de herramientas de alineación.
5. Utilice el panel “Alineación”
El panel “Alineación” ofrece opciones más avanzadas para alinear objetos. Para acceder al panel “Alineación”, vaya a “Ventana” > “Alineación”. En el panel “Alineación”, encontrará botones para alinear objetos a la parte superior, al centro, a la parte inferior, a la izquierda, al centro y a la derecha de su marco de selección. También puede ajustar el espaciado entre objetos usando las opciones “Espaciado horizontal” y “Espaciado vertical”.
6. Utilice las teclas de acceso rápido
Para una alineación rápida, puede usar las teclas de acceso rápido. Las teclas de acceso rápido más comunes para la alineación son⁚
- Ctrl + Mayús + L⁚ Alinear a la izquierda
- Ctrl + Mayús + R⁚ Alinear a la derecha
- Ctrl + Mayús + C⁚ Alinear al centro
- Ctrl + Mayús + J⁚ Justificar
7. Alinear texto dentro de un cuadro de texto
Para alinear texto dentro de un cuadro de texto, seleccione el cuadro de texto y luego use la barra de herramientas de alineación o el panel “Alineación” para elegir el tipo de alineación deseado. También puede ajustar el sangrado y el interlineado del texto usando las opciones del panel “Párrafo”.
8. Alinear imágenes dentro de un cuadro de imagen
Para alinear una imagen dentro de un cuadro de imagen, seleccione el cuadro de imagen y luego use las opciones de alineación en el panel “Alineación”. Puede elegir alinear la imagen a la parte superior, al centro, a la parte inferior, a la izquierda, al centro o a la derecha del cuadro de imagen. También puede ajustar el tamaño y la posición de la imagen usando las opciones de escala y posición en el panel “Alineación”.
9. Alinear objetos a guías
Las guías son líneas invisibles que puede usar para alinear objetos en su diseño. Para crear una guía, haga clic en la regla y arrástrela hacia el área de diseño. Para alinear un objeto a una guía, seleccione el objeto y luego use el panel “Alineación” para elegir la opción “Alinear a guías”.
10. Alinear objetos a márgenes
Los márgenes son los espacios en blanco alrededor del borde de su página. Puede alinear objetos a los márgenes usando el panel “Alineación”. Seleccione el objeto y luego use las opciones “Alinear a márgenes” en el panel “Alineación” para alinear el objeto a la parte superior, al centro o a la parte inferior de los márgenes.
11. Alinear objetos a una cuadrícula
Una cuadrícula es un conjunto de líneas que puede usar para organizar objetos en su diseño. Para crear una cuadrícula, vaya a “Vista” > “Mostrar cuadrícula”. Para alinear un objeto a una cuadrícula, seleccione el objeto y luego use el panel “Alineación” para elegir la opción “Alinear a cuadrícula”.
Conclusión
La alineación es un aspecto esencial del diseño en InDesign. Al dominar los conceptos básicos de la alineación y utilizar las herramientas de alineación disponibles, puede crear diseños profesionales, legibles y visualmente atractivos. Experimente con diferentes opciones de alineación para encontrar lo que mejor se adapte a sus necesidades de diseño y cree diseños impresionantes que destaquen.
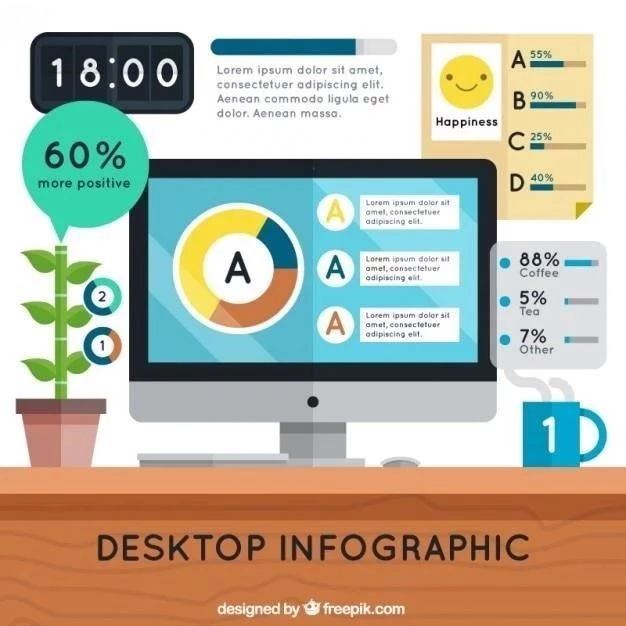
Este artículo es una excelente introducción a la alineación en InDesign, especialmente para aquellos que son nuevos en el software. La guía es fácil de seguir y las imágenes son muy útiles. Sería beneficioso incluir información sobre cómo utilizar las herramientas de alineación para crear diseños más complejos y sofisticados.
Este artículo es una excelente guía para principiantes en InDesign. La explicación de los diferentes tipos de alineación es fácil de entender y las imágenes son muy útiles. Sin embargo, sería beneficioso incluir información sobre cómo utilizar las herramientas de alineación para crear diseños más complejos y sofisticados.
La guía es completa y proporciona una buena base para comprender los conceptos básicos de la alineación en InDesign. La inclusión de imágenes para ilustrar cada paso es una excelente adición que facilita la comprensión de los conceptos. Sin embargo, sería útil incluir información sobre cómo utilizar las herramientas de alineación para crear diseños más complejos y sofisticados.
La información proporcionada en este artículo es precisa y relevante. La explicación de los conceptos básicos de la alineación es clara y concisa, lo que lo hace accesible para usuarios de todos los niveles. Sin embargo, sería útil incluir una sección sobre las mejores prácticas para la alineación en diferentes contextos de diseño.
Este artículo es una buena introducción a la alineación en InDesign. La información está bien organizada y el lenguaje utilizado es claro y conciso. Sin embargo, sería útil incluir ejemplos más específicos de cómo aplicar las diferentes opciones de alineación en diferentes tipos de diseños.
La guía presenta una estructura lógica y progresiva, comenzando con los fundamentos de la alineación y avanzando hacia pasos prácticos. La información está bien organizada y el lenguaje utilizado es claro y conciso. Sin embargo, sería útil incluir ejemplos más específicos de cómo aplicar las diferentes opciones de alineación en diferentes tipos de diseños.
Este artículo ofrece una introducción clara y concisa a los conceptos básicos de la alineación en Adobe InDesign. La explicación de los diferentes tipos de alineación es precisa y fácil de entender, lo que lo convierte en un recurso valioso para principiantes. La inclusión de imágenes para ilustrar cada paso es una excelente adición que facilita la comprensión de los conceptos.