
En la era digital, las capturas de pantalla, también conocidas como screenshots, se han convertido en una herramienta esencial para la comunicación, la documentación y el intercambio de información. Ya sea para capturar un error en un sitio web, compartir una imagen divertida en las redes sociales o ilustrar un tutorial, la capacidad de tomar una captura de pantalla es una habilidad valiosa para cualquier usuario de computadora. Este artículo te guiará a través del proceso de tomar capturas de pantalla en Firefox y Windows, utilizando una variedad de métodos y herramientas.
Introducción a las capturas de pantalla
Una captura de pantalla, o screenshot, es una imagen digital que representa exactamente lo que se muestra en la pantalla de tu computadora en un momento dado. Es una forma rápida y sencilla de capturar información visual, ya sea un texto, una imagen, un gráfico o una página web completa. Las capturas de pantalla son ampliamente utilizadas en diversos ámbitos, incluyendo⁚
- Documentación técnica⁚ Capturar errores en software, ilustrar pasos de un tutorial, registrar información de un sitio web.
- Comunicación⁚ Compartir imágenes con amigos y colegas, enviar información visual a través de correo electrónico o redes sociales.
- Educación⁚ Crear materiales de aprendizaje, ilustrar conceptos, compartir ejemplos visuales.
- Marketing y publicidad⁚ Mostrar productos o servicios, crear anuncios visuales, compartir contenido en redes sociales.
Métodos para tomar capturas de pantalla en Firefox
Firefox, uno de los navegadores web más populares, ofrece varias opciones para tomar capturas de pantalla, desde métodos simples hasta herramientas más avanzadas.
1. Tecla de impresión de pantalla (Print Screen)
El método más básico para capturar una captura de pantalla en Firefox, al igual que en cualquier otra aplicación de Windows, es utilizar la tecla “Print Screen” (Impr Pant) ubicada en el teclado. Al presionar esta tecla, se captura una imagen de toda la pantalla y se copia en el portapapeles. Posteriormente, puedes pegarla en un editor de imágenes como Paint o cualquier otro programa compatible.
2. Atajo de teclado Alt + Print Screen
Si solo deseas capturar la ventana activa de Firefox, puedes utilizar el atajo de teclado “Alt + Print Screen”. Este atajo capturará solo la ventana del navegador en la que te encuentras, sin incluir otras ventanas abiertas en tu escritorio.
3. Herramienta de captura de pantalla integrada
Firefox también ofrece una herramienta de captura de pantalla integrada que te permite capturar una selección específica de la página web. Para acceder a esta herramienta, puedes seguir estos pasos⁚
- Abre la página web que deseas capturar.
- Presiona la tecla “F5” para actualizar la página.
- En la barra de direcciones, haz clic en el icono de “captura de pantalla” (un rectángulo con una cámara).
- Selecciona la opción “Capturar pantalla completa” o “Capturar selección”.
- Si seleccionas “Capturar selección”, arrastra el cursor para seleccionar el área que deseas capturar.
- Una vez que hayas seleccionado el área, haz clic en “Guardar” para guardar la captura de pantalla en tu computadora.
Métodos para tomar capturas de pantalla en Windows
Windows ofrece una variedad de herramientas y métodos para tomar capturas de pantalla, desde atajos de teclado hasta aplicaciones de captura de pantalla dedicadas. A continuación, se presentan algunos de los métodos más comunes⁚
1. Tecla de impresión de pantalla (Print Screen)
Como se mencionó anteriormente, la tecla “Print Screen” es el método más básico para tomar una captura de pantalla en Windows. Al presionar esta tecla, se captura una imagen de toda la pantalla y se copia en el portapapeles. Puedes pegarla en un editor de imágenes o en un documento.
2. Atajo de teclado Alt + Print Screen
Similar a Firefox, el atajo de teclado “Alt + Print Screen” te permite capturar solo la ventana activa en Windows. Esto es útil para capturar una ventana específica sin incluir otras ventanas abiertas.
3. Herramienta de recortes de Windows
Windows incluye una herramienta de recortes integrada que te permite capturar diferentes tipos de capturas de pantalla⁚ pantalla completa, ventana activa, selección rectangular o selección de forma libre. Para acceder a la herramienta de recortes, puedes seguir estos pasos⁚
- Presiona la tecla “Windows” + “Shift” + “S” para abrir la herramienta de recortes.
- Selecciona el tipo de captura de pantalla que deseas realizar⁚ pantalla completa, ventana activa, selección rectangular o selección de forma libre.
- Una vez que hayas capturado la pantalla, la imagen se guardará en el portapapeles. Puedes pegarla en un editor de imágenes o en un documento.
4. Herramienta “Impr Pant”
Windows 10 también incluye una herramienta llamada “Impr Pant” que te permite capturar una captura de pantalla y guardarla directamente en la carpeta “Imágenes”. Para acceder a esta herramienta, puedes seguir estos pasos⁚
- Presiona la tecla “Windows” + “Shift” + “S” para abrir la herramienta de recortes.
- Selecciona el tipo de captura de pantalla que deseas realizar⁚ pantalla completa, ventana activa, selección rectangular o selección de forma libre.
- Una vez que hayas capturado la pantalla, aparecerá una notificación en la parte inferior derecha de la pantalla. Haz clic en la notificación para abrir la captura de pantalla guardada.
Herramientas de captura de pantalla adicionales
Además de las herramientas integradas en Firefox y Windows, existen numerosas herramientas de captura de pantalla de terceros disponibles que ofrecen funciones adicionales, como⁚
- Captura de vídeo⁚ Algunas herramientas permiten capturar vídeos de la pantalla, lo que es útil para crear tutoriales o grabar juegos.
- Edición de imágenes⁚ Muchas herramientas de captura de pantalla incluyen funciones de edición de imágenes, como recortar, agregar texto, dibujar formas y aplicar efectos.
- Compartir capturas de pantalla⁚ Algunas herramientas te permiten compartir capturas de pantalla directamente en las redes sociales o a través de correo electrónico.
- Anotaciones⁚ Algunas herramientas te permiten agregar anotaciones a las capturas de pantalla, como flechas, círculos, texto o marcas.
- Captura de scroll⁚ Algunas herramientas te permiten capturar una página web completa, incluso si es demasiado larga para caber en una sola captura de pantalla.
Algunos ejemplos de herramientas de captura de pantalla populares incluyen⁚
- Lightshot⁚ Una herramienta gratuita y fácil de usar que te permite capturar una selección de la pantalla y compartirla en línea.
- Snagit⁚ Una herramienta de captura de pantalla profesional que ofrece una amplia gama de funciones, incluyendo edición de imágenes, grabación de vídeo y anotaciones.
- Greenshot⁚ Una herramienta gratuita de código abierto que te permite capturar la pantalla, editar imágenes y compartir capturas de pantalla.
- ShareX⁚ Una herramienta gratuita y potente que ofrece una amplia gama de funciones, incluyendo captura de pantalla, grabación de vídeo, edición de imágenes y subida a la nube.
Consejos para capturar pantalla
Para obtener capturas de pantalla de alta calidad y fáciles de usar, considera estos consejos⁚
- Minimiza el desorden en la pantalla⁚ Cierra las ventanas y aplicaciones que no sean necesarias para la captura de pantalla.
- Ajusta el tamaño de la fuente⁚ Si vas a capturar texto, asegúrate de que el tamaño de la fuente sea lo suficientemente grande para leerlo claramente.
- Utiliza una herramienta de captura de pantalla adecuada⁚ Selecciona la herramienta que mejor se adapte a tus necesidades, ya sea una herramienta integrada o una herramienta de terceros.
- Guarda las capturas de pantalla en un formato adecuado⁚ Guarda las capturas de pantalla en un formato de imagen común como PNG o JPG.
- Comprime las capturas de pantalla⁚ Si necesitas compartir las capturas de pantalla en línea, comprime los archivos para reducir su tamaño.
- Añade anotaciones⁚ Si necesitas destacar elementos específicos en la captura de pantalla, agrega anotaciones como flechas, círculos o texto.
- Utiliza un editor de imágenes⁚ Utiliza un editor de imágenes para recortar, ajustar el brillo y el contraste, o agregar efectos a las capturas de pantalla.
Conclusión
Tomar capturas de pantalla es una habilidad esencial para cualquier usuario de computadora. En este artículo, hemos explorado los diferentes métodos para tomar capturas de pantalla en Firefox y Windows, desde atajos de teclado hasta herramientas de captura de pantalla dedicadas. También hemos analizado algunas herramientas de captura de pantalla populares y proporcionado consejos para obtener capturas de pantalla de alta calidad y fáciles de usar. Al dominar estas técnicas, puedes capturar información visual de forma rápida y eficiente, mejorando tu comunicación, documentación y productividad.
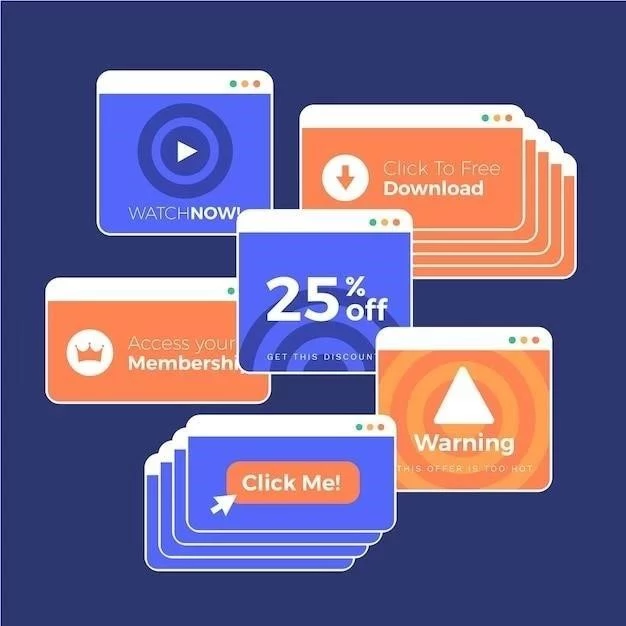
Un artículo muy útil que explica de forma clara y concisa los diferentes métodos para tomar capturas de pantalla en Firefox y Windows. La información se presenta de forma organizada y fácil de seguir, lo que facilita la comprensión de los distintos procesos. La inclusión de ejemplos visuales y de atajos de teclado es un punto a favor, ya que facilita la aplicación práctica de los conocimientos adquiridos. Recomiendo este artículo a todos aquellos que deseen dominar las técnicas de captura de pantalla.
Este artículo ofrece una guía completa y fácil de entender sobre cómo tomar capturas de pantalla en Firefox y Windows. La información se presenta de forma clara y concisa, utilizando ejemplos prácticos que facilitan la comprensión de los diferentes métodos. La inclusión de información sobre las diversas aplicaciones y herramientas disponibles para la edición de capturas de pantalla es un valor añadido para el lector. Recomiendo este artículo a cualquier persona que desee aprender a tomar capturas de pantalla de forma eficiente.
El artículo ofrece una guía completa y práctica sobre cómo tomar capturas de pantalla en Firefox y Windows. La información se presenta de forma clara y concisa, utilizando ejemplos prácticos que facilitan la comprensión de los diferentes métodos. La inclusión de información sobre las herramientas de edición de capturas de pantalla es un punto a favor. Recomiendo este artículo a todos aquellos que deseen aprender a tomar capturas de pantalla de forma eficiente.
Este artículo es un recurso invaluable para cualquier persona que desee aprender a tomar capturas de pantalla en Firefox y Windows. La información se presenta de forma clara y concisa, utilizando ejemplos prácticos que facilitan la comprensión de los diferentes métodos. La inclusión de información sobre las herramientas de edición de capturas de pantalla es un punto a favor. Recomiendo este artículo a todos aquellos que buscan una guía completa y práctica sobre este tema.
Este artículo es una excelente guía para tomar capturas de pantalla en Firefox y Windows. La información se presenta de forma clara y concisa, y se explica de manera sencilla incluso para aquellos que no están familiarizados con el tema. La inclusión de ejemplos prácticos y de imágenes ilustrativas facilita la comprensión de los diferentes métodos. Recomiendo este artículo a todos aquellos que deseen aprender a tomar capturas de pantalla de forma efectiva.
El artículo ofrece una guía completa y detallada sobre cómo tomar capturas de pantalla en Firefox y Windows. La información se presenta de forma organizada y fácil de seguir, lo que facilita la comprensión de los diferentes métodos y herramientas. La inclusión de ejemplos prácticos y de consejos para optimizar las capturas de pantalla es un valor añadido. Recomiendo este artículo a todos aquellos que buscan una guía completa y práctica sobre este tema.