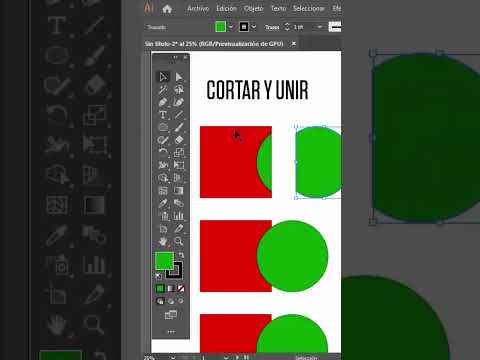
Adobe Illustrator es un software de diseño vectorial líder en la industria que se utiliza para crear gráficos vectoriales de alta calidad para una variedad de aplicaciones, desde logotipos y sitios web hasta ilustraciones y diseños impresos. Los gráficos vectoriales se componen de puntos, líneas y curvas matemáticas, que se pueden escalar sin pérdida de calidad. Esto los convierte en la opción ideal para diseños que deben verse nítidos y profesionales a cualquier tamaño.
Si eres nuevo en Adobe Illustrator, crear vectores puede parecer una tarea desalentadora. Sin embargo, con una comprensión básica de las herramientas y técnicas involucradas, puedes crear fácilmente gráficos vectoriales impresionantes.
Pasos para crear vectores en Adobe Illustrator
Estos son los 12 pasos para crear vectores en Adobe Illustrator⁚
1. Crea un nuevo documento
Para comenzar, abre Adobe Illustrator y crea un nuevo documento. Puedes elegir un tamaño de documento preestablecido o crear uno personalizado. Asegúrate de elegir la configuración de color adecuada para tu proyecto. Para la mayoría de los trabajos de diseño, RGB es la mejor opción, mientras que CMYK es mejor para la impresión.
2. Familiarízate con la interfaz
La interfaz de Adobe Illustrator puede parecer abrumadora al principio, pero es bastante intuitiva una vez que te familiarizas con ella. El área de trabajo principal es donde creas tus gráficos vectoriales. La barra de herramientas contiene todas las herramientas que necesitas para dibujar, editar y manipular vectores. Los paneles, que se encuentran en el lado derecho de la pantalla, brindan acceso a una variedad de opciones y configuraciones.
3. Selecciona una herramienta de dibujo
Adobe Illustrator ofrece una variedad de herramientas de dibujo para crear diferentes tipos de vectores. Algunas de las herramientas de dibujo más comunes incluyen⁚
- Herramienta Pluma (P)⁚ Esta es la herramienta más versátil para dibujar caminos y curvas. Puedes hacer clic y arrastrar para crear puntos de anclaje y luego ajustar las curvas con los controladores de dirección.
- Herramienta Lápiz (N)⁚ Esta herramienta te permite dibujar líneas y curvas libres. Puedes ajustar la suavidad de la línea con el control deslizante Suavizado en la barra de opciones.
- Herramienta Rectángulo (M)⁚ Esta herramienta te permite dibujar rectángulos. Puedes crear rectángulos perfectos manteniendo presionada la tecla Mayús mientras arrastras.
- Herramienta Elipse (L)⁚ Esta herramienta te permite dibujar elipses. Puedes crear círculos perfectos manteniendo presionada la tecla Mayús mientras arrastras.
- Herramienta Polígono (C)⁚ Esta herramienta te permite dibujar polígonos con un número específico de lados. Puedes ajustar el número de lados en la barra de opciones.
- Herramienta Estrella (R)⁚ Esta herramienta te permite dibujar estrellas. Puedes ajustar el número de puntas y el radio de la estrella en la barra de opciones.
4. Dibuja tu primer camino
Una vez que hayas seleccionado una herramienta de dibujo, puedes comenzar a dibujar tu primer camino. Para crear un camino con la herramienta Pluma, haz clic para colocar puntos de anclaje y arrastra para crear curvas. Para crear un camino con la herramienta Lápiz, dibuja una línea o curva libre. Para crear un camino con una de las otras herramientas de dibujo, haz clic y arrastra para crear la forma deseada.
5. Edita tus caminos
Una vez que hayas creado un camino, puedes editarlo utilizando las herramientas de edición de Adobe Illustrator. Algunas de las herramientas de edición más comunes incluyen⁚
- Herramienta Selección (V)⁚ Esta herramienta te permite seleccionar y mover caminos.
- Herramienta Selección Directa (A)⁚ Esta herramienta te permite seleccionar y mover puntos de anclaje individuales.
- Herramienta Convertir Punto de Anclaje (C)⁚ Esta herramienta te permite convertir los puntos de anclaje entre puntos de esquina y puntos de suavizado.
- Herramienta Borrador (E)⁚ Esta herramienta te permite borrar partes de un camino.
- Herramienta Tijeras (C)⁚ Esta herramienta te permite cortar un camino en dos puntos.
6. Añade color a tus vectores
Puedes agregar color a tus vectores utilizando el panel Muestras o el panel Color. El panel Muestras contiene una variedad de colores predefinidos, mientras que el panel Color te permite crear tus propios colores personalizados. Puedes aplicar color a tus vectores utilizando las herramientas de relleno y trazo. La herramienta de relleno llena el interior de un camino con color, mientras que la herramienta de trazo agrega un borde a un camino.
7. Utiliza el panel Trazos
El panel Trazos te permite controlar el grosor, el estilo y el color del trazo de un camino. Puedes elegir entre una variedad de estilos de trazo, como sólido, discontinuo, punteado y más. También puedes agregar efectos a tus trazos, como sombras, resplandores y biseles.
8. Trabaja con capas
Las capas te permiten organizar tus vectores y facilitar la edición. Puedes crear nuevas capas, mover vectores entre capas y cambiar la visibilidad de las capas. Las capas son especialmente útiles para proyectos complejos con múltiples elementos. Para crear una nueva capa, haz clic en el botón Nueva capa en el panel Capas. Para mover un vector a una capa diferente, selecciónalo y arrástralo a la capa deseada.
9. Utiliza efectos y estilos
Adobe Illustrator ofrece una variedad de efectos y estilos que puedes aplicar a tus vectores. Los efectos pueden agregar profundidad, textura y realismo a tus diseños. Los estilos pueden ayudarte a crear rápidamente estilos consistentes para tus vectores. Para aplicar un efecto, selecciona un vector y luego ve a Efecto> [Nombre del efecto]. Para aplicar un estilo, selecciona un vector y luego ve a Ventana> Estilos.
10. Añade texto
Puedes agregar texto a tus vectores utilizando la herramienta Texto (T). Puedes elegir entre una variedad de fuentes y tamaños de fuente. También puedes ajustar el color, el estilo y el espaciado del texto. Para agregar texto, haz clic en el área de trabajo con la herramienta Texto y luego escribe tu texto. Para editar el texto, selecciónalo y luego utiliza las opciones de la barra de opciones o el panel Carácter.
11. Guarda tu trabajo
Una vez que hayas terminado de crear tus vectores, puedes guardar tu trabajo. Puedes guardar tu trabajo en formato AI (Adobe Illustrator) o en otros formatos como EPS, PDF, SVG y JPEG. El formato AI es el formato nativo de Adobe Illustrator y conserva todas las capas y opciones de edición. Los otros formatos se utilizan para compartir tus vectores con otros programas o para publicar en línea.
12. Practica y experimenta
La mejor manera de aprender a crear vectores en Adobe Illustrator es practicar y experimentar. Prueba diferentes herramientas, efectos y estilos. No tengas miedo de cometer errores. Los errores son oportunidades de aprendizaje. Cuanto más practiques, más cómodo te sentirás utilizando Adobe Illustrator para crear gráficos vectoriales impresionantes.
Conclusión
Crear vectores en Adobe Illustrator es un proceso sencillo una vez que te familiarizas con las herramientas y técnicas involucradas. Con un poco de práctica, puedes crear fácilmente gráficos vectoriales impresionantes para una variedad de aplicaciones. Desde logotipos y sitios web hasta ilustraciones y diseños impresos, los gráficos vectoriales son una forma versátil y profesional de comunicar tus ideas.
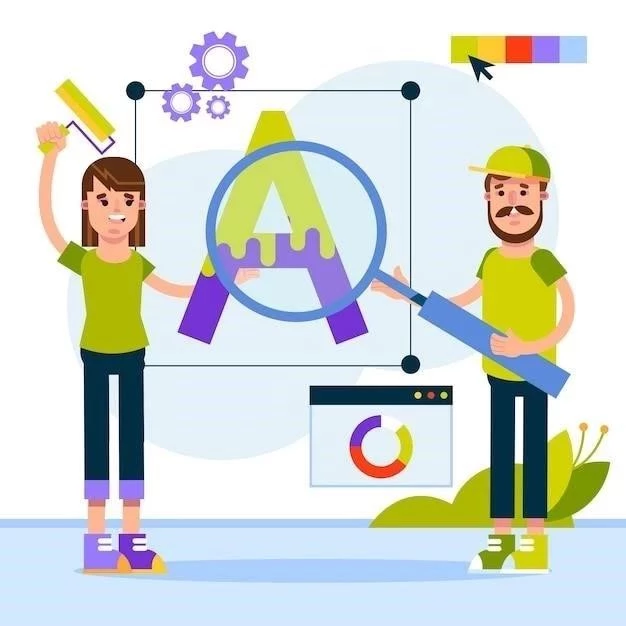
El artículo proporciona una visión general útil de los pasos involucrados en la creación de vectores en Adobe Illustrator. La sección sobre la interfaz es muy útil para los principiantes. Se podría considerar la inclusión de ejemplos de cómo utilizar las herramientas de dibujo para crear diferentes tipos de gráficos vectoriales.
El artículo destaca la importancia de los gráficos vectoriales y su versatilidad en diversas aplicaciones. La organización en pasos facilita la comprensión del proceso de creación. Se agradece la mención de las herramientas de dibujo más comunes, pero sería interesante explorar las opciones avanzadas y sus aplicaciones específicas.
Este artículo es una excelente introducción a la creación de vectores en Adobe Illustrator. La organización en pasos facilita la comprensión del proceso. La descripción de las herramientas de dibujo es clara y concisa. Se podría considerar la inclusión de ejemplos de cómo crear diferentes tipos de gráficos vectoriales.
El artículo ofrece una guía completa y detallada sobre la creación de vectores en Adobe Illustrator. La información es precisa y fácil de entender. Se agradece la inclusión de consejos prácticos y la descripción de las herramientas de dibujo más comunes. Sería interesante explorar las técnicas avanzadas de edición y manipulación de vectores.
Un artículo informativo y bien estructurado que proporciona una base sólida para comprender los conceptos básicos de la creación de vectores en Adobe Illustrator. La descripción de las herramientas de dibujo es clara y concisa. Se podría considerar la inclusión de ejemplos de cómo aplicar estas herramientas para crear diferentes tipos de gráficos vectoriales.
El artículo presenta una visión general útil de los pasos involucrados en la creación de vectores en Adobe Illustrator. La descripción de las herramientas de dibujo es clara y concisa. Sería interesante incluir ejemplos de cómo aplicar estas herramientas para crear diferentes tipos de gráficos vectoriales.
Excelente artículo para aquellos que buscan una guía introductoria a la creación de vectores en Adobe Illustrator. La información es precisa y fácil de seguir. Se aprecia la inclusión de consejos prácticos, como la elección de la configuración de color adecuada. Sin embargo, se podría ampliar la sección sobre la interfaz para abarcar las funciones más relevantes.
El artículo destaca la importancia de los gráficos vectoriales y su versatilidad en diversas aplicaciones. La descripción paso a paso es clara y concisa. Se agradece la inclusión de consejos prácticos, como la elección de la configuración de color adecuada. Sin embargo, se podría ampliar la sección sobre las herramientas de dibujo para abarcar las opciones más avanzadas.
Un artículo informativo y bien estructurado que proporciona una base sólida para comprender los conceptos básicos de la creación de vectores en Adobe Illustrator. La sección sobre la interfaz es útil para los principiantes. Se podría considerar la inclusión de ejemplos de proyectos reales para ilustrar las aplicaciones prácticas de los vectores.
Este artículo proporciona una introducción clara y concisa a los conceptos básicos de la creación de vectores en Adobe Illustrator. La descripción paso a paso, especialmente la sección sobre las herramientas de dibujo, es muy útil para principiantes. Sin embargo, sería beneficioso incluir ejemplos visuales para ilustrar mejor los conceptos.