
Las plantillas de Microsoft Office son herramientas esenciales para mejorar la productividad y la profesionalidad en la creación de documentos, presentaciones y hojas de cálculo․ Pero, ¿qué pasaría si pudieras llevar tus plantillas al siguiente nivel añadiendo imágenes que reflejen tu estilo personal o que comuniquen mejor tu mensaje?
En este artículo, te guiaremos paso a paso sobre cómo agregar imágenes a las plantillas de Microsoft Office, desde Word hasta PowerPoint, con consejos para optimizar la calidad y el diseño de tu trabajo․
La importancia de las imágenes en las plantillas
Las imágenes, correctamente integradas, pueden transformar tus plantillas de Microsoft Office de simples documentos a piezas atractivas y memorables․ Aquí te presentamos algunas razones por las que las imágenes son tan valiosas⁚
- Comunicación visual⁚ Las imágenes pueden transmitir ideas complejas de manera rápida y efectiva, complementando el texto escrito y mejorando la comprensión del mensaje․
- Atractivo visual⁚ Las imágenes atraen la atención del lector, haciéndolos más propensos a interactuar con tu documento o presentación․
- Personalización⁚ Las imágenes te permiten agregar tu toque personal, reflejando tu marca o estilo, y diferenciando tu trabajo del resto․
- Mejora de la retención⁚ Las imágenes ayudan a recordar la información, mejorando la retención del contenido presentado․
Cómo agregar imágenes a las plantillas de Microsoft Office
Agregar imágenes a las plantillas de Microsoft Office es un proceso sencillo que se puede realizar con unos pocos clics․ A continuación, te presentamos una guía paso a paso para Word, Excel y PowerPoint⁚
1․ Abrir la plantilla
Comienza abriendo la plantilla de Microsoft Office que deseas editar․ Puedes usar una plantilla prediseñada o crear una desde cero․
2․ Insertar una imagen
Una vez que la plantilla esté abierta, puedes insertar una imagen de las siguientes maneras⁚
- Desde tu computadora⁚ Ve a la pestaña “Insertar” y selecciona “Imágenes”․ Navega por las carpetas de tu computadora hasta encontrar la imagen que deseas agregar y haz clic en “Insertar”․
- Desde la web⁚ En la pestaña “Insertar”, selecciona “Imágenes en línea”․ En el cuadro de búsqueda, escribe el tema de la imagen que estás buscando․ Puedes filtrar los resultados por licencias de uso, tamaño y tipo de archivo․
- Desde tu biblioteca de imágenes⁚ Si has guardado imágenes en tu biblioteca de imágenes de Microsoft Office, puedes acceder a ellas desde la pestaña “Insertar” y seleccionando “Imágenes”․
3․ Ajustar la imagen
Una vez que la imagen se ha insertado, puedes ajustarla a tu gusto⁚
- Tamaño⁚ Puedes cambiar el tamaño de la imagen arrastrando los controladores de esquina o introduciendo las dimensiones exactas en el panel de formato․
- Posición⁚ Puedes mover la imagen a la posición deseada dentro de la plantilla arrastrándola o utilizando las opciones de alineación en el panel de formato․
- Formato⁚ Puedes ajustar el brillo, el contraste, la saturación y otros parámetros de la imagen utilizando las herramientas de edición de imágenes en el panel de formato․
- Texto alternativo⁚ Es importante agregar un texto alternativo a la imagen para que las personas con discapacidad visual puedan entender su contenido․ Puedes hacerlo en el panel de formato․
Consejos para optimizar tus imágenes
Para obtener los mejores resultados, es importante que las imágenes que agregues a tus plantillas de Microsoft Office sean de alta calidad y se adapten al diseño de tu trabajo․ Aquí te presentamos algunos consejos⁚
1․ Calidad de la imagen
Utiliza imágenes de alta resolución (al menos 300 ppp) para garantizar que se vean nítidas y definidas, incluso cuando se imprimen o se visualizan en una pantalla grande․
2․ Formato de imagen
Los formatos de imagen más comunes son JPG, PNG y GIF․ Los archivos JPG suelen ser más pequeños y ofrecen una buena calidad de imagen, mientras que los PNG son mejores para imágenes con fondos transparentes․ Los GIF se utilizan para imágenes animadas․
3․ Tamaño de imagen
El tamaño de la imagen debe ser adecuado para el espacio disponible en la plantilla․ Si la imagen es demasiado grande, puede ralentizar el rendimiento del documento o presentación․
4․ Diseño gráfico
Es importante considerar el diseño gráfico al agregar imágenes a tus plantillas․ Asegúrate de que las imágenes complementen el diseño general de la plantilla y que no distraigan al lector․
Herramientas de edición de imágenes
Si necesitas editar tus imágenes antes de agregarlas a las plantillas de Microsoft Office, puedes utilizar herramientas de edición de imágenes como⁚
- Microsoft Paint⁚ Una herramienta básica de edición de imágenes que viene incluida en Windows․
- Adobe Photoshop⁚ Un software de edición de imágenes profesional que ofrece una amplia gama de funciones․
- GIMP⁚ Un software de edición de imágenes de código abierto que es una alternativa gratuita a Photoshop․
- Canva⁚ Una plataforma de diseño gráfico online que ofrece plantillas prediseñadas y herramientas fáciles de usar para editar imágenes․
Conclusión
Agregar imágenes a las plantillas de Microsoft Office es una forma sencilla y efectiva de mejorar el atractivo visual y la comunicación de tus documentos, presentaciones y hojas de cálculo․ Siguiendo los consejos y las herramientas que te hemos presentado, puedes crear plantillas profesionales y atractivas que te ayuden a destacar y a comunicar tus ideas de manera efectiva․
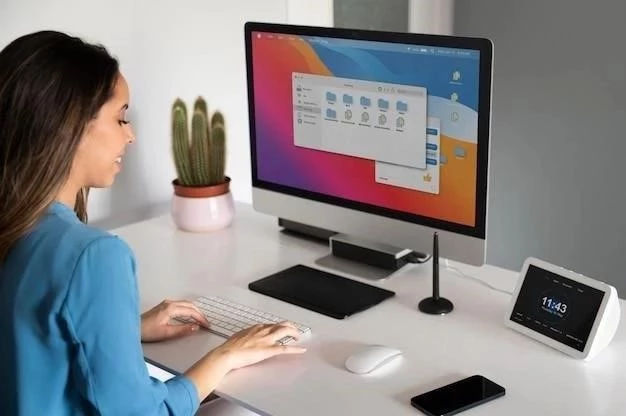
El artículo es un excelente recurso para aprender a agregar imágenes a las plantillas de Microsoft Office. La información se presenta de forma clara y concisa, y los ejemplos prácticos son muy útiles. Se agradece la inclusión de consejos sobre la optimización de las imágenes para mejorar la calidad y el diseño del trabajo.
Un artículo completo y bien estructurado que aborda la incorporación de imágenes en las plantillas de Microsoft Office. La explicación detallada de los pasos, la inclusión de capturas de pantalla y los consejos sobre optimización hacen que el artículo sea muy útil para usuarios de todos los niveles. La mención de la importancia de las imágenes en la comunicación visual y la personalización es un punto clave.
Un artículo muy completo y bien escrito que explica con claridad cómo agregar imágenes a las plantillas de Microsoft Office. La información se presenta de forma organizada y fácil de entender, y los ejemplos prácticos son muy útiles. Se agradece la inclusión de consejos sobre la optimización de las imágenes para mejorar la calidad y el diseño del trabajo.
El artículo es una excelente guía para aprender a agregar imágenes a las plantillas de Microsoft Office. La información se presenta de forma clara y concisa, y los ejemplos prácticos son muy útiles. Se agradece la inclusión de consejos sobre la elección y optimización de las imágenes para mejorar la calidad y el diseño del trabajo.
Un artículo muy útil para quienes buscan mejorar la presentación de sus documentos y presentaciones. La guía paso a paso es ideal para principiantes, mientras que los consejos sobre la elección y optimización de las imágenes son valiosos para usuarios más experimentados. La información sobre la importancia de la comunicación visual y la personalización es un complemento fundamental.
El artículo es una guía práctica y fácil de seguir para agregar imágenes a las plantillas de Microsoft Office. La información se presenta de forma clara y concisa, y los ejemplos prácticos son muy útiles. Se agradece la inclusión de consejos sobre la elección y optimización de las imágenes para mejorar la calidad y el diseño del trabajo.
Este artículo ofrece una guía clara y concisa sobre la incorporación de imágenes en las plantillas de Microsoft Office. La explicación detallada de los pasos, desde la selección de la imagen hasta su optimización, facilita la comprensión del proceso para usuarios de todos los niveles. La mención de la importancia de las imágenes en la comunicación visual y la personalización de las plantillas es un punto crucial que se destaca con precisión.
La estructura del artículo es excelente, con una introducción que destaca la importancia de las imágenes y una sección dedicada a cada programa de Microsoft Office. La inclusión de capturas de pantalla y ejemplos prácticos facilita la comprensión y aplicación de los pasos descritos. Se aprecia la atención al detalle en la optimización de las imágenes para un mejor rendimiento y estética.