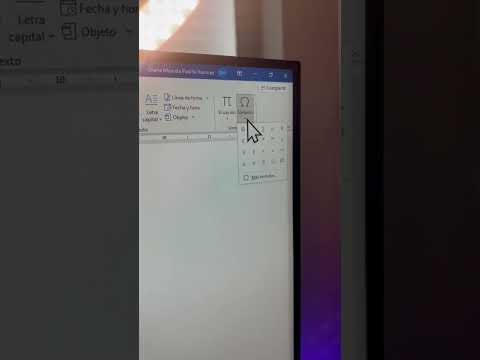
En el ámbito de la redacción y el procesamiento de textos, Microsoft Word se ha convertido en una herramienta indispensable․ Su versatilidad permite la creación de documentos de gran calidad, incluyendo la posibilidad de insertar una amplia gama de símbolos que enriquecen el contenido y lo hacen más atractivo․ Este artículo te guiará paso a paso por el proceso de insertar símbolos en un documento de Word, cubriendo desde los métodos más básicos hasta las opciones más avanzadas․
Métodos para Insertar Símbolos en Word
Existen diversas maneras de insertar símbolos en un documento de Word․ A continuación, se detallan los métodos más comunes⁚
1․ Utilizando el Menú “Insertar”
- Abre el documento de Word en el que deseas insertar el símbolo․
- Dirígete a la pestaña “Insertar” en la cinta de opciones․
- En el grupo “Símbolos“, haz clic en el botón “Símbolo“․
- Se abrirá el “Cuadro de símbolos“․ En este cuadro, puedes navegar por las diferentes categorías de símbolos disponibles․
- Selecciona el símbolo que deseas insertar haciendo clic sobre él․
- Haz clic en el botón “Insertar” para añadir el símbolo al documento․
2․ Usando el Teclado
Algunos símbolos se pueden insertar directamente desde el teclado utilizando combinaciones de teclas especiales․ Para ello, puedes consultar la tabla de caracteres especiales de tu teclado o utilizar la siguiente técnica⁚
- Mantén presionada la tecla “Alt”․
- Presiona el número correspondiente al símbolo que deseas insertar en el teclado numérico․
- Libera la tecla “Alt”․
Por ejemplo, para insertar el símbolo de copyright ©, puedes presionar “Alt + 0169″․
3․ Insertando Símbolos Especiales con el Código Unicode
El código Unicode es un estándar internacional que asigna un valor único a cada carácter, incluyendo símbolos․ Puedes utilizar este código para insertar símbolos en Word⁚
- Selecciona la ubicación en el documento donde deseas insertar el símbolo․
- Escribe el código Unicode del símbolo entre corchetes, precedido de un signo de “más” (+)․ Por ejemplo, para insertar el símbolo de euro (€), escribe “+U+20AC”․
- Presiona la tecla “Alt + X” para convertir el código Unicode en el símbolo correspondiente․
4․ Insertando Símbolos a través de Fuentes Especiales
Word ofrece una variedad de fuentes que contienen símbolos especiales․ Puedes utilizar estas fuentes para insertar símbolos específicos⁚
- Selecciona la ubicación en el documento donde deseas insertar el símbolo․
- En la barra de herramientas, haz clic en el menú desplegable de “Fuente“․
- Selecciona una fuente que contenga símbolos especiales, como “Wingdings“, “Symbol” o “Webdings“․
- Escribe el carácter correspondiente al símbolo que deseas insertar․ Por ejemplo, en la fuente “Wingdings”, la letra “A” representa un símbolo de corazón․
5․ Insertando Imágenes de Símbolos
Si necesitas un símbolo que no está disponible en las opciones anteriores, puedes insertar una imagen del símbolo⁚
- Haz clic en la pestaña “Insertar” en la cinta de opciones․
- En el grupo “Imágenes“, haz clic en el botón “Imágenes“․
- Busca la imagen del símbolo que deseas insertar en tu ordenador;
- Selecciona la imagen y haz clic en el botón “Insertar“․
6․ Copiar y Pegar
Puedes copiar y pegar símbolos desde otras fuentes, como sitios web o documentos de texto⁚
- Selecciona el símbolo que deseas copiar․
- Presiona las teclas “Ctrl + C” para copiar el símbolo․
- Coloca el cursor en el documento de Word donde deseas insertar el símbolo․
- Presiona las teclas “Ctrl + V” para pegar el símbolo․
7․ Usando Atajos de Teclado
Algunos símbolos tienen atajos de teclado específicos․ Por ejemplo, para insertar un guion bajo (_), puedes presionar la tecla “Shift + guion bajo” (tecla debajo de la tecla “Enter”)․
8․ Insertar Ecuaciones
Para insertar símbolos matemáticos o científicos, Word ofrece un editor de ecuaciones⁚
- Haz clic en la pestaña “Insertar” en la cinta de opciones․
- En el grupo “Símbolos“, haz clic en el botón “Ecuación“․
- Se abrirá el “Editor de ecuaciones“․ En este editor, puedes seleccionar símbolos matemáticos, químicos y científicos․
- Selecciona el símbolo que deseas insertar․
- Haz clic en el botón “Insertar” para añadir el símbolo a la ecuación․
Consejos para Insertar Símbolos
Para optimizar el uso de símbolos en tus documentos de Word, ten en cuenta los siguientes consejos⁚
- Utiliza símbolos con moderación para evitar que el documento se vea abarrotado y difícil de leer․
- Asegúrate de que los símbolos sean relevantes para el contenido del documento․
- Ajusta el tamaño, el color y el formato del símbolo para que se integre correctamente con el texto․
Conclusión
La inserción de símbolos en documentos de Word es una herramienta versátil que te permite enriquecer tus textos y hacerlos más atractivos․ Con los métodos descritos en este artículo, puedes insertar una amplia gama de símbolos, desde los más comunes hasta los más especializados․ Recuerda utilizar los símbolos con moderación y de forma estratégica para lograr un documento profesional y de alta calidad․
Palabras clave
insertar símbolo, símbolo especial, documento Word, Microsoft Word, símbolos, caracteres especiales, teclado, menú insertar, cuadro de símbolos, código Unicode, código ASCII, fuente, tamaño, color, formato, fuente Wingdings, fuente Symbol, fuente Webdings, insertar imagen, copiar y pegar, atajo de teclado, Alt + número, insertar ecuación, editor de ecuaciones, símbolos matemáticos, símbolos químicos, símbolos científicos․
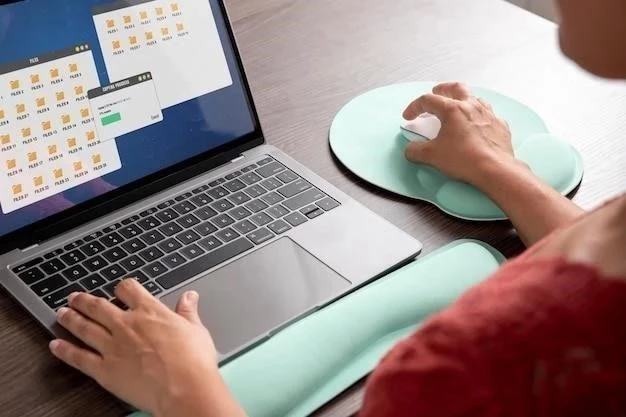
El artículo ofrece una guía completa y práctica sobre la inserción de símbolos en Word. La información está presentada de manera clara y concisa, lo que facilita la comprensión del proceso. La descripción de los diferentes métodos, desde el uso del menú “Insertar” hasta el código Unicode, permite al usuario elegir la opción más adecuada para sus necesidades. Un recurso útil para principiantes y usuarios avanzados por igual.
La presentación de los métodos para insertar símbolos en Word es ordenada y fácil de seguir. Se aprecian las imágenes que ilustran cada paso, lo que facilita la comprensión del proceso. La información sobre el uso del código Unicode es particularmente valiosa, ya que permite insertar una amplia gama de símbolos no disponibles en el teclado estándar. Un artículo informativo y práctico que recomiendo a todos los usuarios de Word.
Este artículo aborda de manera exhaustiva la temática de la inserción de símbolos en Word. La descripción detallada de cada método, junto con las imágenes ilustrativas, hace que el proceso sea accesible para cualquier usuario. La información sobre el código Unicode es especialmente relevante, ya que amplía las posibilidades de inserción de símbolos. Un recurso valioso para mejorar la calidad y el atractivo de los documentos de Word.
Este artículo ofrece una guía clara y concisa sobre cómo insertar símbolos en Microsoft Word. La explicación paso a paso, desde los métodos básicos hasta los más avanzados, facilita la comprensión del proceso para usuarios de todos los niveles. La inclusión de ejemplos concretos, como el uso del código Unicode, enriquece la información y la hace más práctica. Un recurso útil para aquellos que buscan ampliar sus habilidades en el manejo de símbolos en Word.
Un artículo muy completo que abarca todos los aspectos relevantes de la inserción de símbolos en Word. La información está bien organizada y es fácil de entender. La inclusión de imágenes y ejemplos prácticos facilita la comprensión del proceso. Un recurso valioso para aquellos que buscan mejorar la calidad y el atractivo de sus documentos de Word.
Un artículo muy útil para aquellos que buscan una guía completa sobre la inserción de símbolos en Word. La estructura del texto es clara y concisa, lo que facilita la lectura y comprensión. La variedad de métodos presentados, desde el uso del menú “Insertar” hasta el código Unicode, permite al usuario elegir la opción más adecuada para sus necesidades. Un recurso excelente para principiantes y usuarios avanzados por igual.
Un artículo excelente que cubre todos los aspectos esenciales de la inserción de símbolos en Word. La información está bien organizada y es fácil de seguir. La inclusión de imágenes y ejemplos prácticos hace que el aprendizaje sea más dinámico y efectivo. Un recurso valioso para aquellos que desean mejorar la estética y la calidad de sus documentos de Word.
El artículo presenta una guía práctica y completa sobre la inserción de símbolos en Word. La información está organizada de forma lógica y clara, lo que facilita la comprensión del proceso. La inclusión de ejemplos concretos y la explicación detallada de cada método hacen que el artículo sea muy útil para usuarios de todos los niveles. Un recurso indispensable para aquellos que buscan mejorar sus habilidades en el manejo de símbolos en Word.
El artículo ofrece una guía clara y concisa sobre la inserción de símbolos en Word. La explicación paso a paso, desde los métodos básicos hasta los más avanzados, facilita la comprensión del proceso para usuarios de todos los niveles. La inclusión de ejemplos concretos, como el uso del código Unicode, enriquece la información y la hace más práctica. Un recurso útil para aquellos que buscan ampliar sus habilidades en el manejo de símbolos en Word.