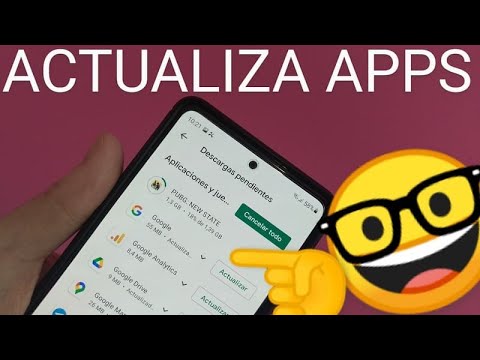
En el dinámico mundo de los dispositivos móviles, las actualizaciones de aplicaciones son cruciales para mantener la seguridad, el rendimiento y la funcionalidad óptima de su teléfono inteligente o tableta Android. Las actualizaciones de aplicaciones suelen incluir nuevas funciones, mejoras de rendimiento, correcciones de errores y parches de seguridad esenciales que mejoran la experiencia general del usuario. Este artículo completo le guiará a través de un proceso paso a paso para actualizar aplicaciones en Android, asegurando que sus aplicaciones estén actualizadas y funcionando sin problemas.
1. Comprender las actualizaciones de aplicaciones
Antes de sumergirse en el proceso de actualización, es esencial comprender los diferentes tipos de actualizaciones de aplicaciones y su importancia; Las actualizaciones de aplicaciones se pueden clasificar en dos categorías principales⁚
1.1 Actualizaciones del sistema operativo Android
Las actualizaciones del sistema operativo Android son actualizaciones importantes que actualizan la versión principal del sistema operativo Android en su dispositivo. Estas actualizaciones suelen incluir nuevas funciones, mejoras de rendimiento y correcciones de errores que afectan a todo el sistema operativo. Las actualizaciones del sistema operativo Android generalmente se publican como versiones principales, como Android 10, Android 11 o Android 12, y pueden requerir una descarga y actualización sustanciales.
1.2 Actualizaciones de aplicaciones
Las actualizaciones de aplicaciones son actualizaciones específicas para aplicaciones individuales instaladas en su dispositivo. Estas actualizaciones pueden incluir nuevas funciones, mejoras de rendimiento, correcciones de errores y parches de seguridad que se aplican únicamente a esa aplicación en particular. Las actualizaciones de aplicaciones se pueden descargar e instalar de forma independiente, y generalmente son más pequeñas que las actualizaciones del sistema operativo Android.
2. La importancia de las actualizaciones de aplicaciones
Mantener sus aplicaciones actualizadas es esencial por varias razones⁚
2.1 Seguridad mejorada
Las actualizaciones de aplicaciones a menudo incluyen parches de seguridad que abordan vulnerabilidades y errores conocidos que podrían explotar los piratas informáticos. Al actualizar sus aplicaciones, está protegiendo su dispositivo y sus datos personales de posibles amenazas de seguridad.
2.2 Rendimiento mejorado
Las actualizaciones de aplicaciones pueden optimizar el rendimiento de las aplicaciones y mejorar la velocidad, la eficiencia y la estabilidad general. Las actualizaciones pueden abordar problemas de rendimiento conocidos, mejorar la compatibilidad con hardware más reciente y optimizar el uso de la batería.
2.3 Nuevas funciones y mejoras
Las actualizaciones de aplicaciones a menudo introducen nuevas funciones, mejoras y mejoras que mejoran la experiencia del usuario. Estas actualizaciones pueden agregar nuevas características, mejorar las funciones existentes o introducir cambios en la interfaz de usuario que hacen que las aplicaciones sean más fáciles de usar.
2.4 Compatibilidad mejorada
Las actualizaciones de aplicaciones pueden mejorar la compatibilidad con las últimas versiones del sistema operativo Android y otros dispositivos. Esto garantiza que sus aplicaciones funcionen correctamente y sin problemas en su dispositivo.
3. Cómo actualizar aplicaciones en Android
Hay varias formas de actualizar aplicaciones en Android. Aquí hay dos métodos comunes⁚
3.1 Actualización de aplicaciones a través de Google Play Store
El método más común y recomendado para actualizar aplicaciones es a través de Google Play Store, la tienda oficial de aplicaciones para dispositivos Android. Siga estos pasos para actualizar aplicaciones a través de Google Play Store⁚
- Abra la aplicación Google Play Store en su dispositivo Android.
- Toque el icono de menú en la parte superior izquierda de la pantalla (generalmente tres líneas horizontales).
- Seleccione “Mis aplicaciones y juegos” en el menú.
- En la pestaña “Actualizaciones”, verá una lista de aplicaciones con actualizaciones disponibles.
- Para actualizar una aplicación individual, toque el botón “Actualizar” junto a su nombre.
- Para actualizar todas las aplicaciones a la vez, toque el botón “Actualizar todo” en la esquina superior derecha de la pantalla.
3.2 Actualización de aplicaciones desde la configuración del dispositivo
También puede actualizar aplicaciones directamente desde la configuración de su dispositivo Android. Siga estos pasos⁚
- Abra la aplicación “Configuración” en su dispositivo Android.
- Desplácese hacia abajo y seleccione “Aplicaciones y notificaciones” o “Aplicaciones”.
- Toque “Ver todas las aplicaciones” o “Administrar aplicaciones”.
- Seleccione la aplicación que desea actualizar.
- Toque “Actualizar” si hay una actualización disponible.
4. Administrar actualizaciones de aplicaciones
Puede controlar las actualizaciones de aplicaciones para que se ajusten a sus preferencias y necesidades. Aquí hay algunas opciones de administración de actualizaciones⁚
4.1 Actualizaciones automáticas
Google Play Store le permite configurar actualizaciones automáticas para que las aplicaciones se actualicen automáticamente en segundo plano cuando estén disponibles. Para habilitar las actualizaciones automáticas, siga estos pasos⁚
- Abra la aplicación Google Play Store en su dispositivo Android;
- Toque el icono de menú en la parte superior izquierda de la pantalla (generalmente tres líneas horizontales).
- Seleccione “Configuración” en el menú.
- Toque “Actualizar aplicaciones automáticamente”.
- Seleccione una de las siguientes opciones⁚
- “Solo a través de Wi-Fi”⁚ las aplicaciones se actualizarán automáticamente solo cuando esté conectado a una red Wi-Fi.
- “Cualquier momento”⁚ las aplicaciones se actualizarán automáticamente, incluso cuando esté conectado a una red móvil.
- “No actualizar automáticamente”⁚ las aplicaciones no se actualizarán automáticamente y deberá actualizarlas manualmente.
4.2 Descarga de datos
Si tiene un plan de datos móvil limitado, puede optar por descargar actualizaciones de aplicaciones solo a través de Wi-Fi. Esto evitará que las actualizaciones de aplicaciones agoten sus datos móviles. Para configurar las descargas de datos solo a través de Wi-Fi, siga estos pasos⁚
- Abra la aplicación Google Play Store en su dispositivo Android.
- Toque el icono de menú en la parte superior izquierda de la pantalla (generalmente tres líneas horizontales).
- Seleccione “Configuración” en el menú.
- Toque “Preferencias de descarga”.
- Seleccione “Solo a través de Wi-Fi”.
4.3 Actualizaciones manuales
También puede actualizar aplicaciones manualmente cuando lo desee. Para actualizar aplicaciones manualmente, siga estos pasos⁚
- Abra la aplicación Google Play Store en su dispositivo Android.
- Toque el icono de menú en la parte superior izquierda de la pantalla (generalmente tres líneas horizontales).
- Seleccione “Mis aplicaciones y juegos” en el menú.
- En la pestaña “Actualizaciones”, verá una lista de aplicaciones con actualizaciones disponibles.
- Toque el botón “Actualizar” junto al nombre de la aplicación que desea actualizar.
5. Solucionar problemas de actualización de aplicaciones
A veces, puede encontrar problemas al actualizar aplicaciones en Android. Estos son algunos consejos para solucionar problemas comunes⁚
5.1 Espacio de almacenamiento insuficiente
Si no tiene suficiente espacio de almacenamiento en su dispositivo, es posible que no pueda descargar e instalar actualizaciones de aplicaciones. Para liberar espacio de almacenamiento, puede eliminar archivos innecesarios, aplicaciones que no usa o mover archivos a una tarjeta SD.
5.2 Conexión a Internet inestable
Una conexión a Internet inestable o lenta puede interrumpir las descargas de actualizaciones de aplicaciones. Asegúrese de tener una conexión a Internet estable y rápida para descargar e instalar actualizaciones.
5.3 Error de Play Store
Si encuentra un error en Google Play Store, intente reiniciar su dispositivo, borrar la caché y los datos de la aplicación Play Store o actualizar la aplicación Play Store a la última versión.
5.4 Problemas de compatibilidad
Si su dispositivo no es compatible con la última versión de una aplicación, es posible que no pueda actualizarla. Consulte las especificaciones de la aplicación para asegurarse de que su dispositivo sea compatible.
6. Actualización de aplicaciones de fuentes de terceros
Si bien se recomienda actualizar aplicaciones a través de Google Play Store, también puede actualizar aplicaciones de fuentes de terceros. Sin embargo, debe tener precaución al actualizar aplicaciones de fuentes de terceros, ya que pueden ser inseguras y pueden contener malware o virus.
6.1 Fuentes de terceros
Las fuentes de terceros son sitios web o tiendas de aplicaciones que no son Google Play Store. Estos sitios web pueden ofrecer versiones más antiguas de aplicaciones o versiones modificadas. Sin embargo, es importante tener en cuenta que las aplicaciones de fuentes de terceros pueden ser inseguras y pueden contener malware o virus.
6.2 Riesgos de seguridad
Las aplicaciones de fuentes de terceros pueden contener malware o virus que pueden dañar su dispositivo o robar sus datos personales. Es importante descargar aplicaciones solo de fuentes confiables y verificar los permisos que solicita la aplicación antes de instalarla.
6.3 Compatibilidad y actualizaciones
Las aplicaciones de fuentes de terceros pueden no ser compatibles con su dispositivo o pueden no recibir actualizaciones regulares. Esto puede hacer que las aplicaciones sean inestables o inseguras.
7. Actualización de aplicaciones de fuentes desconocidas
Para instalar aplicaciones de fuentes de terceros, deberá habilitar la opción “Fuentes desconocidas” en la configuración de su dispositivo Android. Sin embargo, esto puede aumentar el riesgo de seguridad, por lo que debe hacerlo solo si confía en la fuente de la aplicación.
7.1 Habilitar fuentes desconocidas
Para habilitar fuentes desconocidas, siga estos pasos⁚
- Abra la aplicación “Configuración” en su dispositivo Android.
- Seleccione “Seguridad” o “Seguridad y privacidad” en el menú.
- Toque “Fuentes desconocidas”.
- Activa el interruptor para habilitar fuentes desconocidas.
7.2 Riesgos de seguridad
Al habilitar fuentes desconocidas, está permitiendo que se instalen aplicaciones de fuentes que no sean Google Play Store. Esto puede aumentar el riesgo de seguridad, ya que las aplicaciones de fuentes desconocidas pueden contener malware o virus. Asegúrese de descargar aplicaciones solo de fuentes confiables y verifique los permisos que solicita la aplicación antes de instalarla.
8. Actualización de aplicaciones en dispositivos rooteados
Si su dispositivo Android está rooteado, puede actualizar aplicaciones usando métodos alternativos. Sin embargo, rootear su dispositivo puede anular la garantía y puede aumentar el riesgo de seguridad.
8.1 Rootear un dispositivo Android
Rootear un dispositivo Android le da acceso de administrador al sistema operativo. Esto le permite instalar aplicaciones personalizadas, modificar el sistema operativo y realizar otras acciones que no son posibles con un dispositivo no rooteado; Sin embargo, rootear su dispositivo puede anular la garantía y puede aumentar el riesgo de seguridad.
8.2 Actualización de aplicaciones en dispositivos rooteados
Si su dispositivo está rooteado, puede actualizar aplicaciones usando métodos alternativos, como actualizar archivos APK o usar administradores de archivos personalizados. Sin embargo, es importante tener cuidado al actualizar aplicaciones en dispositivos rooteados, ya que puede dañar su dispositivo o anular la garantía.
9. Cómo actualizar aplicaciones en Android TV
Puede actualizar aplicaciones en Android TV de la misma manera que lo haría en un teléfono inteligente o tableta Android. Siga estos pasos para actualizar aplicaciones en Android TV⁚
- Abra la aplicación Google Play Store en su Android TV.
- Toque el icono de menú en la parte superior izquierda de la pantalla (generalmente tres líneas horizontales).
- Seleccione “Mis aplicaciones y juegos” en el menú.
- En la pestaña “Actualizaciones”, verá una lista de aplicaciones con actualizaciones disponibles.
- Para actualizar una aplicación individual, toque el botón “Actualizar” junto a su nombre.
- Para actualizar todas las aplicaciones a la vez, toque el botón “Actualizar todo” en la esquina superior derecha de la pantalla.
10. Cómo actualizar aplicaciones en un Chromebook
Puede actualizar aplicaciones en un Chromebook de la misma manera que lo haría en un teléfono inteligente o tableta Android. Siga estos pasos para actualizar aplicaciones en un Chromebook⁚
- Abra la aplicación Google Play Store en su Chromebook.
- Toque el icono de menú en la parte superior izquierda de la pantalla (generalmente tres líneas horizontales).
- Seleccione “Mis aplicaciones y juegos” en el menú.
- En la pestaña “Actualizaciones”, verá una lista de aplicaciones con actualizaciones disponibles.
- Para actualizar una aplicación individual, toque el botón “Actualizar” junto a su nombre.
- Para actualizar todas las aplicaciones a la vez, toque el botón “Actualizar todo” en la esquina superior derecha de la pantalla.
11. Consideraciones de seguridad al actualizar aplicaciones
Al actualizar aplicaciones, es importante tener en cuenta los siguientes aspectos de seguridad⁚
11.1 Fuentes confiables
Siempre descargue actualizaciones de aplicaciones de fuentes confiables, como Google Play Store. Evite descargar actualizaciones de aplicaciones de fuentes de terceros, ya que pueden ser inseguras y pueden contener malware o virus.
11.2 Permisos de la aplicación
Antes de instalar una actualización de aplicación, revise los permisos que solicita la aplicación. Asegúrese de que los permisos solicitados sean razonables y necesarios para el funcionamiento de la aplicación. Evite instalar aplicaciones que soliciten permisos excesivos o sospechosos.
11.3 Actualizaciones de seguridad
Las actualizaciones de aplicaciones a menudo incluyen parches de seguridad que abordan vulnerabilidades y errores conocidos. Asegúrese de instalar las actualizaciones de seguridad lo antes posible para proteger su dispositivo y sus datos personales.
11.4 Protección contra malware
Utilice un software antivirus o antimalware para proteger su dispositivo de malware. Asegúrese de que su software antivirus esté actualizado y esté habilitado para detectar y eliminar malware.
12. Consejos adicionales para actualizar aplicaciones
Aquí hay algunos consejos adicionales para actualizar aplicaciones en Android⁚
12.1 Verifique el tamaño de la actualización
Antes de descargar una actualización de aplicación, verifique el tamaño de la actualización. Si la actualización es grande, asegúrese de tener suficiente espacio de almacenamiento en su dispositivo. También puede optar por descargar la actualización solo a través de Wi-Fi para evitar agotar sus datos móviles.
12.2 Lea las notas de la versión
Antes de instalar una actualización de aplicación, lea las notas de la versión para ver qué cambios se han realizado en la actualización. Esto le ayudará a comprender las nuevas funciones, mejoras y correcciones de errores que se incluyen en la actualización.
12.3 Respalde sus datos
Antes de instalar una actualización de aplicación, es una buena práctica respaldar sus datos. Esto asegurará que no pierda sus datos si algo sale mal durante la actualización.
12.4 Reinicie su dispositivo
Después de instalar una actualización de aplicación, es una buena práctica reiniciar su dispositivo. Esto ayudará a garantizar que la actualización se instale correctamente y que su dispositivo funcione sin problemas.
Mantener sus aplicaciones actualizadas es esencial para garantizar la seguridad, el rendimiento y la funcionalidad óptima de su dispositivo Android. Siguiendo los pasos descritos en este artículo, puede actualizar fácilmente sus aplicaciones y disfrutar de una experiencia de usuario mejorada.
Nota⁚ La información proporcionada en este artículo es solo para fines informativos. Es posible que las instrucciones específicas varíen según la versión de Android, el fabricante del dispositivo y la aplicación. Consulte el manual de usuario de su dispositivo o la documentación de la aplicación para obtener instrucciones más detalladas.
