
PowerPoint es una herramienta poderosa para crear presentaciones atractivas y profesionales. Una de las formas de mejorar sus presentaciones es agregar audio, como tonos de llamada, para crear un impacto y mantener a su audiencia comprometida. En este artículo, le guiaremos a través de un proceso paso a paso para agregar varios tonos de llamada a su presentación de PowerPoint.
Paso 1⁚ Obtenga sus tonos de llamada
El primer paso es obtener los tonos de llamada que desea usar en su presentación. Puede encontrar tonos de llamada gratuitos en línea o puede comprarlos de sitios web de música. Asegúrese de que los tonos de llamada estén en un formato de archivo compatible con PowerPoint, como MP3 o WAV.
Paso 2⁚ Abra su presentación de PowerPoint
Abra la presentación de PowerPoint a la que desea agregar los tonos de llamada. Navegue hasta la diapositiva donde desea insertar el audio.
Paso 3⁚ Inserte el primer tono de llamada
En la pestaña “Insertar”, haga clic en el botón “Audio”. Seleccione “Audio desde archivo” y busque el archivo de tono de llamada que desea insertar. El archivo de audio se insertará en la diapositiva.
Paso 4⁚ Ajuste la configuración de audio
Una vez insertado el tono de llamada, haga clic con el botón derecho en el icono de audio y seleccione “Opciones de reproducción”. Aquí puede ajustar la configuración del audio, como⁚
- Reproducir⁚ Puede elegir si el tono de llamada se reproduce automáticamente al abrir la diapositiva o si necesita hacer clic en él para reproducirlo.
- Volumen⁚ Ajuste el volumen del tono de llamada según sea necesario.
- Repetir⁚ Puede optar por reproducir el tono de llamada una vez, varias veces o de forma continua.
Paso 5⁚ Inserte el segundo tono de llamada
Repita los pasos 3 y 4 para insertar el segundo tono de llamada. Asegúrese de colocar el icono de audio en la posición deseada en la diapositiva.
Paso 6⁚ Inserte el resto de los tonos de llamada
Continúe insertando todos los tonos de llamada restantes que desea agregar a su presentación. Recuerde ajustar la configuración de audio para cada tono de llamada individual.
Paso 7⁚ Pruebe la reproducción de audio
Una vez que haya insertado todos los tonos de llamada, es importante probar la reproducción de audio para asegurarse de que todo esté configurado correctamente. Puede hacer esto haciendo clic en la pestaña “Presentación de diapositivas” y luego haciendo clic en “Desde el principio”.
Paso 8⁚ Ajuste el orden de reproducción
Si necesita cambiar el orden en que se reproducen los tonos de llamada, puede hacerlo arrastrando y soltando los iconos de audio en la diapositiva. Puede ajustar el orden de reproducción para crear una secuencia de audio personalizada.
Paso 9⁚ Guarde su presentación
Una vez que esté satisfecho con la configuración de audio, guarde su presentación. Asegúrese de guardar la presentación en un formato que conserve los archivos de audio, como PPTX.
Consejos adicionales
- Utilice tonos de llamada cortos⁚ Evite usar tonos de llamada largos que puedan distraer a su audiencia.
- Varíe el volumen⁚ Use diferentes niveles de volumen para diferentes tonos de llamada para crear interés y mantener a su audiencia comprometida.
- Use tonos de llamada relevantes⁚ Elija tonos de llamada que sean relevantes para el contenido de su presentación.
- Prueba y ajusta⁚ Pruebe la reproducción de audio varias veces para asegurarse de que todo esté configurado correctamente.
Conclusión
Agregar varios tonos de llamada a su presentación de PowerPoint puede mejorar su atractivo y hacer que sea más memorable. Siguiendo estos pasos, puede agregar fácilmente varios tonos de llamada a sus presentaciones y crear una experiencia de audio personalizada para su audiencia.
Palabras clave
PowerPoint, tonos de llamada, agregar tonos de llamada, presentación, efectos de sonido, audio, multimedia, personalizar presentación, presentación atractiva, diseño de presentación, herramientas de PowerPoint, consejos de PowerPoint, trucos de PowerPoint, software de presentación.
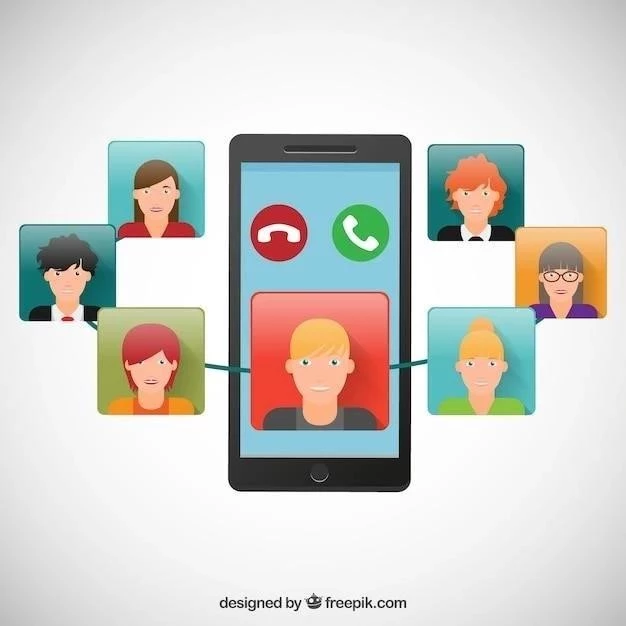
El artículo proporciona una solución práctica para mejorar la presentación de PowerPoint con audio. La información se presenta de manera clara y concisa, lo que facilita la comprensión y la aplicación de las instrucciones. La inclusión de ejemplos prácticos habría mejorado aún más la experiencia del lector.
Este artículo ofrece una guía paso a paso clara y concisa sobre cómo agregar tonos de llamada a una presentación de PowerPoint. La información se presenta de manera lógica y fácil de entender, lo que facilita la implementación de las instrucciones. La inclusión de capturas de pantalla o imágenes ilustrativas habría mejorado aún más la experiencia del lector.
El artículo ofrece una excelente descripción de las opciones de configuración de audio disponibles en PowerPoint, lo que permite a los usuarios personalizar la reproducción de los tonos de llamada según sus necesidades. La mención de la posibilidad de reproducir el audio de forma continua o repetitiva es un detalle importante que no se debe pasar por alto.
La guía es fácil de seguir y proporciona una solución práctica para agregar varios tonos de llamada a una presentación. La información se presenta de manera concisa y clara, lo que facilita la comprensión y la aplicación de las instrucciones.
La guía es completa y fácil de seguir, lo que permite a los usuarios agregar varios tonos de llamada a sus presentaciones de manera eficiente. La información se presenta de manera lógica y concisa, lo que facilita la comprensión y la aplicación de las instrucciones.
La descripción detallada de cada paso, desde la obtención de los tonos de llamada hasta la configuración de la reproducción, hace que este artículo sea una herramienta útil para cualquier usuario de PowerPoint que desee mejorar sus presentaciones con audio. La mención de la compatibilidad de formatos de archivo es un detalle importante que no se debe pasar por alto.
El artículo destaca la importancia de la elección de los tonos de llamada adecuados para la presentación, lo que contribuye a la creación de un impacto positivo en la audiencia. La sección sobre la configuración de la reproducción del audio es especialmente relevante, ya que permite personalizar la experiencia del usuario.
Este artículo es una guía útil para principiantes y usuarios experimentados de PowerPoint. La información se presenta de manera clara y concisa, lo que facilita la comprensión y la aplicación de las instrucciones. La inclusión de ejemplos prácticos habría mejorado aún más la experiencia del lector.