
Microsoft Paint, a pesar de su apariencia sencilla, ofrece una gama de herramientas de edición de imágenes que pueden ser increíblemente útiles para anotar capturas de pantalla․ Esta capacidad es particularmente útil para profesionales, educadores y estudiantes que necesitan resaltar información importante, agregar comentarios o crear instrucciones visuales․ En este artículo, exploraremos las diversas formas en que Microsoft Paint puede transformar sus capturas de pantalla en herramientas de comunicación enriquecidas․
Introducción a la edición de capturas de pantalla con Microsoft Paint
Microsoft Paint, una aplicación de edición de imágenes básica incluida en todas las versiones de Windows, ha sido un elemento básico para la edición de fotos y el dibujo digital durante décadas․ Si bien no es tan sofisticado como los programas de edición de imágenes profesionales como Adobe Photoshop, Paint ofrece un conjunto de herramientas esenciales para anotar capturas de pantalla de forma rápida y sencilla․ Este artículo profundiza en las capacidades de anotación de Paint, brindando una guía paso a paso para aprovechar al máximo esta herramienta versátil․
Captura de pantalla⁚ El primer paso
Antes de comenzar a anotar, debe capturar la pantalla que desea editar․ Windows ofrece varias formas de capturar pantallas, desde la tecla Impr Pant hasta herramientas más avanzadas como la herramienta de recorte․ Aquí hay un breve resumen de los métodos comunes⁚
- Tecla Impr Pant⁚ Esta tecla clásica captura la pantalla completa y la copia al portapapeles․ Luego, puede pegarla en Paint para editarla․
- Herramienta de recorte⁚ Esta herramienta integrada en Windows le permite seleccionar un área específica de la pantalla para capturar․ Para acceder a ella, busque “Herramienta de recorte” en el menú Inicio de Windows․
- Tecla Windows + Impr Pant⁚ Esta combinación de teclas captura la pantalla completa y guarda automáticamente una captura de pantalla como un archivo de imagen en su carpeta Imágenes․
- Tecla Windows + Shift + S⁚ Esta combinación de teclas activa la herramienta de captura de pantalla de Windows, que le permite seleccionar un área rectangular, un área de forma libre o una ventana específica para capturar;
Abriendo la captura de pantalla en Microsoft Paint
Una vez que haya capturado la pantalla, abra Microsoft Paint․ Puede hacerlo buscando “Paint” en el menú Inicio de Windows․ Luego, pegue la captura de pantalla en Paint presionando Ctrl + V o seleccionando “Pegar” en el menú Editar․ La captura de pantalla aparecerá como una nueva capa en el lienzo de Paint․
Anotar la captura de pantalla⁚ Herramientas esenciales
Microsoft Paint ofrece una variedad de herramientas de anotación que le permiten resaltar, dibujar, escribir y agregar texto a sus capturas de pantalla․ Estas herramientas son fáciles de usar y permiten una amplia gama de opciones de personalización․ Exploremos algunas de las herramientas más útiles⁚
Herramientas de dibujo
- Lápiz⁚ Esta herramienta le permite dibujar líneas finas y flexibles, ideal para hacer anotaciones precisas o dibujar diagramas simples․ Puede ajustar el grosor y el color del lápiz utilizando la barra de herramientas․
- Pincel⁚ El pincel ofrece una amplia gama de tamaños y formas, lo que le permite crear trazos más gruesos y llamativos․ Es perfecto para resaltar áreas o agregar detalles artísticos a su captura de pantalla․
- Goma de borrar⁚ La goma de borrar le permite eliminar las marcas o los trazos que haya realizado por error․ Puede ajustar el tamaño de la goma de borrar para borrar áreas más grandes o más pequeñas․
- Línea⁚ Esta herramienta le permite dibujar líneas rectas con facilidad․ Puede especificar el grosor y el color de la línea y elegir si desea crear una línea sólida o discontinua․
- Rectángulo⁚ Esta herramienta le permite dibujar rectángulos rellenos o sin rellenar․ Puede ajustar el color del contorno y el relleno del rectángulo․
- Elipse⁚ La herramienta Elipse le permite dibujar círculos u óvalos․ Al igual que con el rectángulo, puede especificar el color del contorno y el relleno․
Herramientas de texto
- Texto⁚ Esta herramienta le permite agregar texto a su captura de pantalla․ Puede personalizar el tamaño, el estilo y el color de la fuente, así como la alineación del texto․
- Cuadro de texto⁚ Esta herramienta crea un cuadro de texto donde puede escribir su texto․ Los cuadros de texto son útiles para agregar comentarios o etiquetas a áreas específicas de la captura de pantalla․
Herramientas de selección
- Selección rectangular⁚ Esta herramienta le permite seleccionar un área rectangular de la captura de pantalla․ Puede usar la selección para copiar, cortar, pegar o editar el área seleccionada․
- Selección de forma libre⁚ Esta herramienta le permite seleccionar un área de forma libre de la captura de pantalla․ Es útil para seleccionar áreas irregulares o complejas․
Pasos para anotar una captura de pantalla en Microsoft Paint
Ahora que comprende las herramientas esenciales, aquí hay una guía paso a paso sobre cómo anotar una captura de pantalla en Microsoft Paint⁚
- Abra Microsoft Paint⁚ Busque “Paint” en el menú Inicio de Windows y ábralo․
- Pegue la captura de pantalla⁚ Presione Ctrl + V o seleccione “Pegar” en el menú Editar para pegar la captura de pantalla en el lienzo de Paint․
- Seleccione una herramienta de anotación⁚ Elija la herramienta de anotación que mejor se adapte a sus necesidades․ Por ejemplo, si desea resaltar un área, puede usar el pincel o el resaltador․ Si desea agregar texto, puede usar la herramienta de texto․
- Ajuste las opciones de la herramienta⁚ Una vez que haya seleccionado una herramienta, puede ajustar sus opciones, como el grosor, el color y el estilo․ Por ejemplo, puede cambiar el color del lápiz o el grosor del pincel․
- Anote la captura de pantalla⁚ Use la herramienta seleccionada para anotar la captura de pantalla․ Puede dibujar líneas, círculos, flechas, agregar texto o cualquier otra cosa que desee․
- Guarde la captura de pantalla anotada⁚ Una vez que haya terminado de anotar, guarde la captura de pantalla anotada seleccionando “Guardar como” en el menú Archivo․ Puede elegir un nombre de archivo y una ubicación para guardar la captura de pantalla;
Ejemplos de anotaciones de capturas de pantalla
Aquí hay algunos ejemplos de cómo puede usar Microsoft Paint para anotar capturas de pantalla de forma efectiva⁚
- Resaltar áreas importantes⁚ Puede usar el pincel o el resaltador para resaltar áreas importantes en una captura de pantalla, como secciones de texto o elementos visuales․
- Agregar comentarios⁚ Puede usar la herramienta de texto para agregar comentarios o etiquetas a una captura de pantalla, explicando o aclarando ciertos aspectos․
- Crear instrucciones visuales⁚ Puede usar las herramientas de dibujo para crear instrucciones visuales paso a paso, como diagramas o flechas que indiquen cómo realizar una tarea․
- Marcar errores o problemas⁚ Puede usar las herramientas de dibujo para marcar errores o problemas en una captura de pantalla, como errores tipográficos o elementos visuales incorrectos․
- Crear tutoriales visuales⁚ Puede usar Paint para crear tutoriales visuales, mostrando cómo realizar una tarea específica o cómo utilizar un software․
Consejos para anotar capturas de pantalla en Microsoft Paint
Aquí hay algunos consejos para optimizar sus anotaciones de capturas de pantalla en Microsoft Paint⁚
- Use colores contrastantes⁚ Use colores contrastantes para sus anotaciones para que sean fáciles de ver en la captura de pantalla․ Por ejemplo, use un color oscuro para resaltar el texto en una captura de pantalla de fondo claro․
- Mantenga las anotaciones concisas⁚ Evite sobrecargar la captura de pantalla con demasiadas anotaciones; Mantenga las anotaciones concisas y fáciles de entender․
- Use flechas y otros símbolos⁚ Use flechas y otros símbolos para dirigir la atención del lector a áreas específicas de la captura de pantalla․
- Ajuste el tamaño de la fuente⁚ Ajuste el tamaño de la fuente para que el texto sea legible en la captura de pantalla․
- Guarde las anotaciones como archivos separados⁚ Si necesita realizar varias anotaciones en la misma captura de pantalla, puede guardar cada anotación como un archivo separado para facilitar la organización․
Conclusión⁚ Microsoft Paint como herramienta de anotación
Microsoft Paint, a pesar de su apariencia sencilla, ofrece un conjunto de herramientas de anotación sorprendentemente versátil para editar capturas de pantalla․ Desde resaltar áreas importantes hasta agregar comentarios y crear instrucciones visuales, Paint puede transformar sus capturas de pantalla en herramientas de comunicación enriquecidas․ Su interfaz fácil de usar y sus herramientas intuitivas lo convierten en una opción ideal para profesionales, educadores y estudiantes que buscan una forma rápida y sencilla de anotar capturas de pantalla․ Explore las diversas herramientas de anotación de Paint y descubra cómo puede mejorar sus capturas de pantalla y comunicar sus ideas de manera más efectiva․
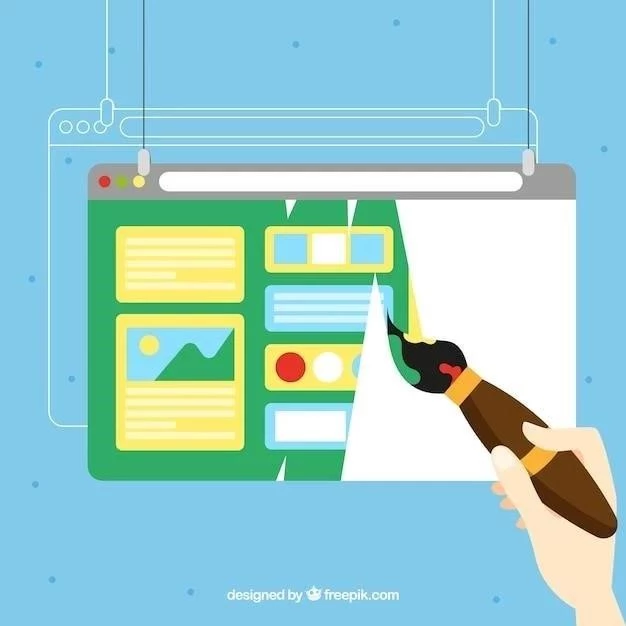
Este artículo presenta una introducción clara y concisa a las capacidades de edición de capturas de pantalla de Microsoft Paint. La guía paso a paso para capturar pantallas y utilizar las herramientas de anotación es fácil de seguir y útil para principiantes. La inclusión de ejemplos específicos y capturas de pantalla mejora la comprensión del lector.
El artículo destaca la utilidad de Microsoft Paint como herramienta de anotación para capturas de pantalla, un aspecto que a menudo se pasa por alto. La explicación de las diferentes opciones de captura de pantalla y las herramientas de anotación es completa y bien organizada. El artículo es una excelente referencia para aquellos que buscan mejorar sus habilidades de anotación de capturas de pantalla.
El artículo destaca la versatilidad de Microsoft Paint como herramienta de anotación para capturas de pantalla. La guía paso a paso es fácil de seguir y las imágenes ilustrativas son útiles. La información sobre las diferentes herramientas de anotación es precisa y completa.
El artículo ofrece una visión completa de las herramientas de anotación de Microsoft Paint para capturas de pantalla. La explicación de las diferentes opciones de captura de pantalla y las herramientas de edición es clara y concisa. El artículo es una excelente referencia para cualquier persona que desee mejorar sus habilidades de anotación de capturas de pantalla.
El artículo es una excelente introducción a las capacidades de edición de capturas de pantalla de Microsoft Paint. La estructura clara y el lenguaje conciso hacen que la información sea fácil de digerir. La sección sobre las herramientas de anotación es particularmente útil, proporcionando una descripción detallada de cada herramienta.
El artículo aborda un tema práctico y relevante para muchos usuarios de Windows. La información sobre las diferentes formas de capturar pantallas y las herramientas de anotación de Microsoft Paint es valiosa y bien presentada. La inclusión de ejemplos de uso específicos aumenta el valor práctico del artículo.
El artículo ofrece una guía práctica y accesible para utilizar Microsoft Paint para anotar capturas de pantalla. La inclusión de imágenes y ejemplos concretos facilita la comprensión de los conceptos. La información sobre las opciones de captura de pantalla y las herramientas de anotación es precisa y útil.
El artículo es una excelente introducción a la edición de capturas de pantalla con Microsoft Paint. La información se presenta de manera clara y concisa, y los ejemplos son útiles para comprender los conceptos. La sección sobre las herramientas de anotación es particularmente útil, proporcionando una descripción detallada de cada herramienta.