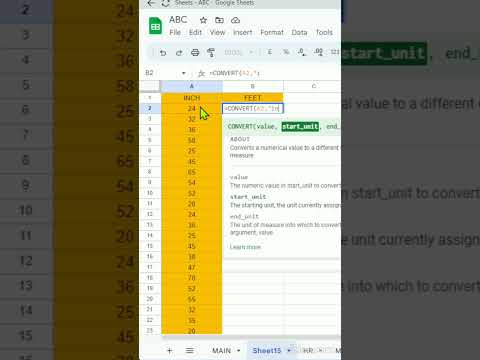
En el ámbito de la gestión de datos, las hojas de cálculo son herramientas esenciales para organizar, analizar y manipular información. Google Sheets, una aplicación de hoja de cálculo basada en la nube, ofrece una amplia gama de funciones y herramientas para facilitar el trabajo con datos. Una de las tareas más comunes en las hojas de cálculo es aplicar fórmulas a columnas enteras para realizar cálculos, transformaciones o análisis. Este artículo proporcionará una guía detallada sobre cómo aplicar una fórmula a una columna completa en Google Sheets en el escritorio, explorando los métodos disponibles, las mejores prácticas y ejemplos prácticos.
Introducción a las fórmulas en Google Sheets
Las fórmulas son expresiones matemáticas que se utilizan para realizar cálculos en las hojas de cálculo. En Google Sheets, las fórmulas comienzan con el signo igual (=) y pueden incluir referencias a celdas, funciones predefinidas, operadores matemáticos y valores constantes. Las fórmulas se pueden aplicar a una sola celda, a un rango de celdas o a una columna completa. La aplicación de una fórmula a una columna completa permite automatizar cálculos y análisis, ahorrando tiempo y esfuerzo.
Métodos para aplicar una fórmula a una columna completa
Google Sheets ofrece varios métodos para aplicar una fórmula a una columna completa, cada uno con sus propias ventajas y desventajas. A continuación, se describen los métodos más comunes⁚
1. Arrastrar el controlador de relleno
Este es el método más simple y rápido para aplicar una fórmula a una columna completa. Para utilizar el controlador de relleno, siga estos pasos⁚
- Ingrese la fórmula en la primera celda de la columna donde desea aplicar la fórmula.
- Seleccione la celda con la fórmula.
- Ubique el controlador de relleno, que es un pequeño cuadrado en la esquina inferior derecha de la celda seleccionada.
- Haga clic y arrastre el controlador de relleno hacia abajo por la columna hasta que se aplique la fórmula a todas las celdas deseadas.
El controlador de relleno ajusta automáticamente las referencias de celda en la fórmula, adaptándolas a cada celda de la columna. Por ejemplo, si la fórmula en la primera celda es “=A1+B1”, al arrastrar el controlador de relleno, la fórmula en la segunda celda se convertirá en “=A2+B2”, la fórmula en la tercera celda se convertirá en “=A3+B3”, y así sucesivamente.
2. Copiar y pegar
Este método es útil cuando se necesita aplicar una fórmula a una columna completa que no está contigua a la celda donde se ingresó la fórmula. Para copiar y pegar una fórmula, siga estos pasos⁚
- Ingrese la fórmula en la primera celda de la columna donde desea aplicar la fórmula.
- Seleccione la celda con la fórmula.
- Presione Ctrl+C (Windows) o Cmd+C (Mac) para copiar la fórmula.
- Seleccione el rango de celdas donde desea aplicar la fórmula.
- Presione Ctrl+V (Windows) o Cmd+V (Mac) para pegar la fórmula.
Al pegar la fórmula, las referencias de celda se ajustarán automáticamente para reflejar las celdas donde se está pegando la fórmula. Por ejemplo, si la fórmula en la primera celda es “=A1+B1” y se pega en las celdas C2 a C5, las fórmulas resultantes serán⁚ “=A2+B2”, “=A3+B3”, “=A4+B4” y “=A5+B5”.
3. Función ARRAYFORMULA
La función ARRAYFORMULA es una herramienta poderosa que permite aplicar una fórmula a un rango de celdas de una sola vez. Esta función es particularmente útil cuando se necesita realizar cálculos complejos o cuando se trabaja con grandes conjuntos de datos. Para utilizar la función ARRAYFORMULA, siga estos pasos⁚
- Ingrese la fórmula en la primera celda de la columna donde desea aplicar la fórmula.
- Reemplace la referencia de celda en la fórmula con la función ARRAYFORMULA.
- En lugar de escribir la referencia de celda, escriba “=ARRAYFORMULA(fórmula)”.
Por ejemplo, si la fórmula en la primera celda es “=A1+B1”, la fórmula con la función ARRAYFORMULA sería “=ARRAYFORMULA(A1⁚A100+B1⁚B100)”. Esta fórmula aplicará la suma de las celdas correspondientes en las columnas A y B a todas las celdas de la columna C, desde la celda C1 hasta la celda C100.
Ejemplos prácticos
Para ilustrar mejor los métodos descritos anteriormente, aquí se presentan algunos ejemplos prácticos⁚
Ejemplo 1⁚ Calcular el IVA
Suponga que tiene una columna de precios en Google Sheets y desea calcular el IVA (Impuesto al Valor Agregado) para cada precio. La fórmula para calcular el IVA es⁚ IVA = Precio * Tasa de IVA.
Para aplicar esta fórmula a la columna completa, puede utilizar cualquiera de los métodos descritos anteriormente⁚
- Arrastrar el controlador de relleno⁚ Ingrese la fórmula “=A1*0.21” en la primera celda de la columna donde desea calcular el IVA, donde A1 es la referencia de celda del precio y 0.21 es la tasa de IVA. Luego, arrastre el controlador de relleno hacia abajo por la columna para aplicar la fórmula a todas las celdas.
- Copiar y pegar⁚ Ingrese la fórmula “=A1*0.21” en la primera celda de la columna. Copie la fórmula y péguela en el rango de celdas donde desea calcular el IVA. Google Sheets ajustará automáticamente las referencias de celda.
- Función ARRAYFORMULA⁚ Ingrese la fórmula “=ARRAYFORMULA(A1⁚A100*0.21)” en la primera celda de la columna, donde A1⁚A100 es el rango de celdas que contiene los precios. Esta fórmula calculará el IVA para todos los precios en el rango especificado.
Ejemplo 2⁚ Convertir valores de texto a números
Suponga que tiene una columna de valores de texto que representan números, pero están formateados como texto. Para convertir estos valores a números, puede utilizar la función VALOR.
Para aplicar la función VALOR a la columna completa, puede utilizar cualquiera de los métodos descritos anteriormente⁚
- Arrastrar el controlador de relleno⁚ Ingrese la fórmula “=VALOR(A1)” en la primera celda de la columna, donde A1 es la referencia de celda del valor de texto. Luego, arrastre el controlador de relleno hacia abajo por la columna para aplicar la fórmula a todas las celdas.
- Copiar y pegar⁚ Ingrese la fórmula “=VALOR(A1)” en la primera celda de la columna. Copie la fórmula y péguela en el rango de celdas donde desea convertir los valores de texto a números.
- Función ARRAYFORMULA⁚ Ingrese la fórmula “=ARRAYFORMULA(VALOR(A1⁚A100))” en la primera celda de la columna, donde A1⁚A100 es el rango de celdas que contiene los valores de texto. Esta fórmula convertirá todos los valores de texto en el rango especificado a números.
Consejos y mejores prácticas
Aquí hay algunos consejos y mejores prácticas para aplicar fórmulas a columnas completas en Google Sheets⁚
- Compruebe la fórmula cuidadosamente antes de aplicarla a una columna completa. Un error en la fórmula puede producir resultados incorrectos en todas las celdas de la columna.
- Utilice referencias de celda absolutas cuando sea necesario. Las referencias de celda absolutas (por ejemplo, $A$1) permanecen fijas al copiar o arrastrar la fórmula; Las referencias de celda relativas (por ejemplo, A1) se ajustan automáticamente al copiar o arrastrar la fórmula.
- Utilice la función ARRAYFORMULA para realizar cálculos complejos o trabajar con grandes conjuntos de datos. La función ARRAYFORMULA puede mejorar la eficiencia y la legibilidad de sus fórmulas.
- Guarde una copia de seguridad de su hoja de cálculo antes de aplicar una fórmula a una columna completa. Esto le permitirá restaurar la hoja de cálculo a su estado original en caso de que ocurra un error.
Conclusión
Aplicar una fórmula a una columna completa en Google Sheets es una tarea esencial para realizar cálculos, transformaciones y análisis de datos. Google Sheets ofrece varios métodos para aplicar fórmulas a columnas completas, cada uno con sus propias ventajas y desventajas. Al comprender estos métodos y las mejores prácticas, puede automatizar sus cálculos, mejorar la eficiencia y ahorrar tiempo en sus tareas de gestión de datos. La función ARRAYFORMULA es una herramienta poderosa que permite aplicar fórmulas a un rango de celdas de una sola vez, lo que la hace ideal para cálculos complejos o grandes conjuntos de datos. Al utilizar estos métodos y consejos, puede aprovechar al máximo las capacidades de Google Sheets para analizar y manipular datos de manera eficiente.

El artículo es una excelente introducción a la aplicación de fórmulas a columnas completas en Google Sheets. La explicación de los diferentes métodos, las mejores prácticas y los ejemplos prácticos es clara y concisa. La sección sobre la función ARRAYFORMULA es particularmente útil para aquellos que buscan una solución eficiente para aplicar fórmulas a un rango de celdas. Recomiendo este artículo a todos aquellos que buscan optimizar su trabajo con hojas de cálculo.
Un artículo muy útil para aquellos que buscan automatizar cálculos en Google Sheets. La explicación de los diferentes métodos para aplicar fórmulas a columnas completas es clara y concisa. Los ejemplos prácticos son muy ilustrativos y ayudan a comprender mejor el proceso. La sección sobre las referencias absolutas y relativas es especialmente relevante para evitar errores comunes al copiar fórmulas.
El artículo es una guía completa y práctica sobre la aplicación de fórmulas a columnas completas en Google Sheets. La información sobre los diferentes métodos, las mejores prácticas y los ejemplos prácticos es de gran utilidad. La sección sobre la función ARRAYFORMULA es particularmente útil para aquellos que buscan una solución eficiente para aplicar fórmulas a un rango de celdas. Recomiendo este artículo a todos aquellos que trabajan con Google Sheets.
El artículo presenta una excelente introducción a la aplicación de fórmulas en Google Sheets. La descripción de los métodos y las mejores prácticas es precisa y útil. La sección sobre la función ARRAYFORMULA es particularmente valiosa, ya que ofrece una solución eficiente para aplicar fórmulas a un rango de celdas. El artículo está bien estructurado y fácil de seguir, lo que lo convierte en una herramienta de aprendizaje efectiva.
Este artículo es una excelente guía para aquellos que buscan aplicar fórmulas a columnas completas en Google Sheets. La información es precisa y fácil de entender, y los ejemplos prácticos son muy útiles. La sección sobre la función ARRAYFORMULA es especialmente relevante para aquellos que buscan una solución eficiente para aplicar fórmulas a un rango de celdas. Recomiendo este artículo a todos aquellos que trabajan con Google Sheets.
El artículo es una guía completa y práctica sobre la aplicación de fórmulas a columnas completas en Google Sheets. La información sobre los diferentes métodos, las mejores prácticas y los ejemplos prácticos es de gran utilidad. La sección sobre la función ARRAYFORMULA es particularmente útil para aquellos que buscan una solución eficiente para aplicar fórmulas a un rango de celdas. Recomiendo este artículo a todos aquellos que buscan optimizar su trabajo con hojas de cálculo.
Este artículo es una guía completa y práctica sobre la aplicación de fórmulas a columnas completas en Google Sheets. La información sobre los diferentes métodos, las mejores prácticas y los ejemplos prácticos es de gran utilidad. La sección sobre la función ARRAYFORMULA es particularmente útil para aquellos que buscan una solución eficiente para aplicar fórmulas a un rango de celdas. Recomiendo este artículo a todos aquellos que trabajan con Google Sheets.
Este artículo ofrece una guía clara y concisa sobre cómo aplicar fórmulas a columnas completas en Google Sheets. La explicación paso a paso, junto con los ejemplos prácticos, facilita la comprensión del proceso para usuarios de todos los niveles de experiencia. La inclusión de los diferentes métodos disponibles, como el arrastre del controlador de relleno y la función ARRAYFORMULA, proporciona una visión completa de las opciones disponibles. Recomiendo este artículo a todos aquellos que buscan optimizar su trabajo con hojas de cálculo.