
En la era digital actual, donde el acceso a Internet es omnipresente, es crucial contar con herramientas que permitan controlar y gestionar el uso de la red․ Bloquear sitios web específicos en Chrome en un dispositivo Android se ha convertido en una necesidad para muchos usuarios, ya sea por motivos de seguridad, privacidad, control parental, gestión de tiempo o simplemente para evitar distracciones․ Este artículo proporciona una guía completa sobre cómo bloquear sitios web en Chrome en Android, explorando las diversas opciones disponibles y ofreciendo consejos para optimizar la experiencia․
¿Por qué bloquear sitios web en Chrome en Android?
Existen numerosas razones por las que los usuarios pueden optar por bloquear sitios web en Chrome en sus dispositivos Android․ Estas razones incluyen⁚
- Seguridad⁚ Bloquear sitios web sospechosos o maliciosos puede proteger a los usuarios de amenazas cibernéticas como malware, phishing y robo de identidad․
- Privacidad⁚ Bloquear sitios web que rastrean la actividad en línea puede ayudar a preservar la privacidad y evitar que los datos personales sean recopilados sin consentimiento․
- Control parental⁚ Los padres pueden utilizar el bloqueo de sitios web para controlar el acceso de sus hijos a contenido inapropiado o peligroso en línea․
- Filtro de contenido⁚ Bloquear sitios web con contenido explícito, violento o discriminatorio puede ayudar a crear un entorno en línea más seguro y respetuoso․
- Gestión de tiempo⁚ Bloquear sitios web que distraen, como redes sociales o juegos, puede mejorar la productividad y la concentración․
- Productividad⁚ Bloquear sitios web que no son relevantes para el trabajo o el estudio puede ayudar a los usuarios a concentrarse en tareas importantes․
Métodos para bloquear sitios web en Chrome en Android
Existen varios métodos para bloquear sitios web en Chrome en Android, cada uno con sus propias ventajas y desventajas․ A continuación, se describen los métodos más comunes⁚
1․ Configuración de Chrome
Chrome ofrece una función integrada para bloquear sitios web, aunque es limitada en comparación con otras opciones․ Para bloquear un sitio web en la configuración de Chrome, siga estos pasos⁚
- Abra la aplicación Chrome en su dispositivo Android․
- Toque el menú de tres puntos en la esquina superior derecha de la pantalla․
- Seleccione “Configuración”․
- Desplácese hacia abajo y toque “Privacidad y seguridad”․
- Toque “Configuración del sitio”․
- Seleccione “Bloquear”․
- Ingrese la URL del sitio web que desea bloquear․
- Toque “Bloquear”․
Este método permite bloquear sitios web individuales, pero no ofrece opciones avanzadas de filtrado o gestión de tiempo․
2․ Extensiones de Chrome
Las extensiones de Chrome son pequeñas aplicaciones que se pueden instalar en el navegador para agregar nuevas funciones․ Existen numerosas extensiones que permiten bloquear sitios web en Chrome en Android, ofreciendo una amplia gama de características y opciones de personalización․ Algunas extensiones populares incluyen⁚
- StayFocusd⁚ Esta extensión limita el tiempo que se puede pasar en sitios web específicos, lo que ayuda a combatir las distracciones y mejorar la productividad․
- WasteNoTime⁚ Similar a StayFocusd, WasteNoTime permite establecer límites de tiempo para sitios web, lo que ayuda a gestionar el uso del tiempo․
- Freedom⁚ Esta extensión bloquea el acceso a Internet durante un período de tiempo determinado, lo que puede ser útil para eliminar distracciones y concentrarse en el trabajo o el estudio․
- Block Site⁚ Block Site permite bloquear sitios web específicos o categorías de sitios web, como redes sociales o juegos․
- Momentum⁚ Esta extensión reemplaza la página de nueva pestaña con una imagen inspiradora y un recordatorio de los objetivos, lo que puede ayudar a mantener la concentración y la productividad․
Para instalar una extensión de Chrome, siga estos pasos⁚
- Abra la aplicación Chrome en su dispositivo Android․
- Toque el menú de tres puntos en la esquina superior derecha de la pantalla․
- Seleccione “Más herramientas”․
- Toque “Extensiones”․
- Toque el botón “Agregar extensión”․
- Busque la extensión que desea instalar․
- Toque “Agregar a Chrome”․
3․ Aplicaciones de bloqueo de sitios web
Además de las extensiones de Chrome, existen aplicaciones independientes que se pueden descargar desde Google Play Store para bloquear sitios web en Android․ Estas aplicaciones ofrecen funciones más avanzadas que las extensiones de Chrome, como la posibilidad de bloquear sitios web en todas las aplicaciones, establecer horarios de bloqueo, bloquear anuncios y controlar el acceso a Internet de otros usuarios en el dispositivo․
Algunas aplicaciones populares de bloqueo de sitios web para Android incluyen⁚
- AppBlock⁚ Esta aplicación permite bloquear aplicaciones y sitios web, establecer horarios de bloqueo y controlar el uso de Internet․
- Offtime⁚ Offtime bloquea el acceso a aplicaciones y sitios web durante un período de tiempo determinado, lo que ayuda a eliminar distracciones y mejorar la concentración․
- Freedom⁚ Freedom también está disponible como aplicación para Android, ofreciendo funciones similares a la extensión de Chrome․
- Focus⁚ Focus bloquea las distracciones y las notificaciones para ayudar a los usuarios a concentrarse en el trabajo o el estudio․
- Forest⁚ Forest es una aplicación única que planta un árbol virtual cada vez que el usuario se concentra en una tarea․ Si el usuario abandona la tarea, el árbol se marchita․
4․ Control parental
Los sistemas operativos Android y los proveedores de servicios de Internet (ISP) ofrecen funciones de control parental que permiten bloquear sitios web y aplicaciones en dispositivos Android․ Estas funciones suelen estar disponibles en la configuración del dispositivo o en el sitio web del ISP․
Para configurar el control parental en Android, siga estos pasos⁚
- Abra la aplicación “Configuración” en su dispositivo Android․
- Seleccione “Digital Wellbeing y control parental”․
- Toque “Control parental”․
- Ingrese el PIN de control parental o cree uno nuevo․
- Seleccione las opciones de bloqueo de sitios web o aplicaciones que desee configurar․
El control parental es una herramienta poderosa que puede ayudar a los padres a proteger a sus hijos de contenido inapropiado en línea․ Sin embargo, es importante tener en cuenta que los niños pueden encontrar formas de eludir el control parental, por lo que es importante mantener una comunicación abierta con ellos sobre el uso seguro de Internet․
Consejos para bloquear sitios web en Chrome en Android
Para optimizar la experiencia de bloqueo de sitios web en Chrome en Android, considere los siguientes consejos⁚
- Utilice una combinación de métodos⁚ Para una protección más completa, puede combinar varios métodos de bloqueo de sitios web, como extensiones de Chrome, aplicaciones de bloqueo de sitios web y el control parental․
- Establezca horarios de bloqueo⁚ Bloquear sitios web durante horas específicas del día puede ayudar a mejorar la productividad y la concentración․
- Cree listas de bloqueo personalizadas⁚ Puede crear listas personalizadas de sitios web que desea bloquear, lo que le permite personalizar la experiencia de bloqueo․
- Utilice contraseñas fuertes⁚ Si utiliza una aplicación de bloqueo de sitios web, asegúrese de configurar una contraseña fuerte para evitar que otros usuarios accedan a la configuración de bloqueo․
- Actualice las aplicaciones y extensiones⁚ Actualice las aplicaciones y extensiones de bloqueo de sitios web regularmente para garantizar que estén protegidas contra las últimas amenazas de seguridad․
- Comunique las reglas a los niños⁚ Si está utilizando el control parental, asegúrese de comunicar las reglas a sus hijos y explicarles por qué es importante bloquear ciertos sitios web․
Conclusión
Bloquear sitios web en Chrome en un dispositivo Android es una herramienta poderosa que puede utilizarse para mejorar la seguridad, la privacidad, el control parental, la gestión del tiempo y la productividad․ Existen varios métodos para bloquear sitios web, desde la configuración integrada de Chrome hasta las extensiones y aplicaciones de bloqueo de sitios web․ Al elegir el método adecuado y seguir los consejos proporcionados, los usuarios pueden crear un entorno en línea más seguro, productivo y libre de distracciones․
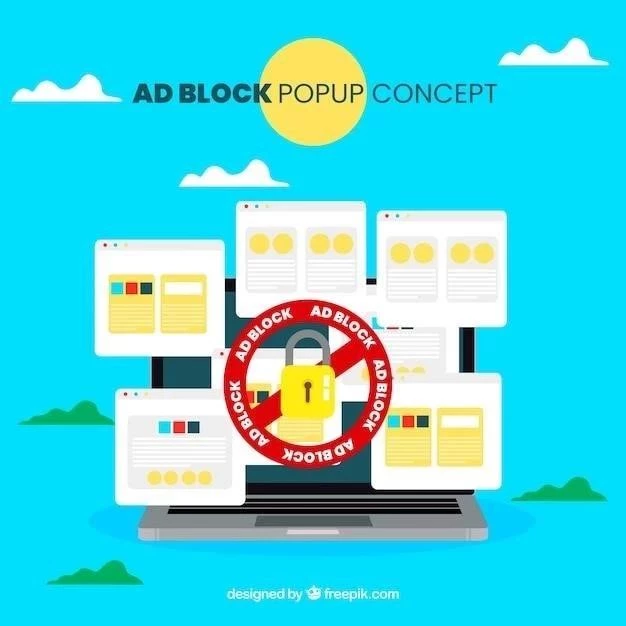
Este artículo es una excelente guía para aquellos que buscan bloquear sitios web en Chrome en Android. La información se presenta de manera clara y concisa, lo que facilita la comprensión de los diferentes métodos disponibles. Además, se incluyen ejemplos concretos que ayudan a ilustrar los pasos a seguir. Recomiendo este artículo a cualquier usuario que desee controlar el acceso a ciertos sitios web en su dispositivo Android.
El artículo presenta una amplia gama de métodos para bloquear sitios web en Chrome en Android, incluyendo opciones tanto gratuitas como de pago. La descripción de cada método es clara y concisa, lo que facilita la elección del método más adecuado para cada caso. Además, se incluyen consejos prácticos para optimizar la experiencia de bloqueo de sitios web.
La información proporcionada en este artículo es precisa y útil. La sección sobre las razones para bloquear sitios web es particularmente relevante, ya que destaca las diversas necesidades y motivaciones de los usuarios. La descripción de los métodos de bloqueo es clara y concisa, lo que facilita la elección del método más adecuado para cada caso.
Me ha gustado la forma en que el artículo aborda el tema del bloqueo de sitios web en Chrome en Android. La información se presenta de manera ordenada y lógica, lo que facilita la lectura y comprensión. Además, se incluyen consejos prácticos para optimizar la experiencia de bloqueo de sitios web, lo que aumenta la utilidad del artículo.
Este artículo es una lectura obligada para cualquier usuario de Android que desee bloquear sitios web en Chrome. La información se presenta de manera clara y concisa, lo que facilita la comprensión de los diferentes métodos disponibles. Además, se incluyen ejemplos concretos que ayudan a ilustrar los pasos a seguir. Recomiendo este artículo a cualquier usuario que desee controlar el acceso a ciertos sitios web en su dispositivo Android.
Este artículo ofrece una guía completa y práctica sobre cómo bloquear sitios web en Chrome en Android. La información se presenta de manera clara y concisa, lo que facilita la comprensión de los diferentes métodos disponibles. Además, se incluyen ejemplos concretos que ayudan a ilustrar los pasos a seguir. Recomiendo esta lectura a cualquier usuario que desee controlar el acceso a ciertos sitios web en su dispositivo Android.