
En el mundo del diseño gráfico y la edición de fotos, Photoshop es una herramienta indispensable. Su versatilidad permite realizar una amplia gama de modificaciones, desde retoques fotográficos hasta la creación de diseños complejos. Una de las tareas más comunes en Photoshop es cambiar el color de fondo de una imagen. Este proceso puede ser crucial para mejorar la estética de una foto, eliminar distracciones o simplemente para crear un ambiente visual más atractivo.
En este artículo, exploraremos las diferentes técnicas para cambiar el color de fondo en Photoshop, desde métodos básicos hasta estrategias avanzadas. Te guiaremos paso a paso a través de cada proceso, proporcionándote consejos y trucos para obtener resultados profesionales.
¿Por qué cambiar el color de fondo en Photoshop?
Cambiar el color de fondo en Photoshop puede ser necesario por diversas razones, tanto para fines estéticos como prácticos. Algunas de las motivaciones más comunes incluyen⁚
- Mejorar la composición de la imagen⁚ Un fondo discordante puede distraer la atención del sujeto principal. Cambiarlo por un color más adecuado o un fondo más atractivo puede realzar la composición y dirigir la mirada del espectador hacia lo que realmente importa.
- Eliminar distracciones⁚ Un fondo complejo o lleno de elementos irrelevantes puede restar valor a la imagen. Cambiarlo por un fondo liso o con menos detalles permite que el sujeto se destaque y se perciba con mayor claridad.
- Crear un ambiente específico⁚ El color del fondo puede influir en la percepción de la imagen. Un fondo cálido puede transmitir sensación de calidez y alegría, mientras que un fondo frío puede evocar tranquilidad o misterio. Cambiar el color de fondo te permite ajustar el ambiente de la imagen según tus necesidades.
- Integrar imágenes en diseños⁚ Al cambiar el fondo de una imagen, puedes adaptarla a un diseño específico. Esto permite crear composiciones más armoniosas y cohesionadas, donde la imagen se integra perfectamente con el resto de los elementos.
Técnicas para cambiar el color de fondo en Photoshop
Photoshop ofrece una variedad de herramientas y técnicas para cambiar el color de fondo de una imagen. Las opciones más comunes incluyen⁚
1. Utilizando la herramienta “Varita mágica”
La herramienta “Varita mágica” es una opción rápida y sencilla para seleccionar áreas de color similar en la imagen. Para usarla, sigue estos pasos⁚
- Selecciona la herramienta “Varita mágica” en la barra de herramientas de Photoshop;
- Ajusta la tolerancia de la herramienta para determinar la sensibilidad a los colores similares. Una tolerancia baja seleccionará solo los colores muy similares, mientras que una tolerancia alta seleccionará un rango más amplio de colores.
- Haz clic en el fondo de la imagen. La herramienta seleccionará automáticamente las áreas de color similar al punto donde hiciste clic.
- Invierte la selección presionando las teclas “Shift” + “Ctrl” + “I”. Esto seleccionará el sujeto de la imagen en lugar del fondo.
- Crea una nueva capa presionando las teclas “Ctrl” + “J”. Esto copiará el sujeto de la imagen a una nueva capa.
- Elimina la capa original que contiene el fondo.
- Rellena la capa vacía con el color deseado utilizando la herramienta “Bote de pintura” o la opción “Relleno” en el menú “Edición”.
La herramienta “Varita mágica” es ideal para fondos simples con colores bien definidos. Sin embargo, puede ser menos efectiva para fondos complejos o con bordes irregulares.
2. Utilizando la herramienta “Lazo”
La herramienta “Lazo” ofrece un control más preciso para seleccionar áreas de la imagen. Puedes elegir entre diferentes tipos de la herramienta “Lazo” según tus necesidades⁚
- Lazo⁚ Permite trazar una selección libre a mano alzada.
- Lazo poligonal⁚ Crea una selección con segmentos rectos que se conectan en puntos específicos.
- Lazo magnético⁚ Se adhiere automáticamente a los bordes de la imagen, facilitando la selección de áreas con bordes complejos.
Para cambiar el color de fondo utilizando la herramienta “Lazo”, sigue estos pasos⁚
- Selecciona la herramienta “Lazo” que mejor se adapte a tu necesidad.
- Traza cuidadosamente alrededor del sujeto de la imagen.
- Invierte la selección presionando las teclas “Shift” + “Ctrl” + “I”.
- Crea una nueva capa presionando las teclas “Ctrl” + “J”.
- Elimina la capa original que contiene el fondo.
- Rellena la capa vacía con el color deseado utilizando la herramienta “Bote de pintura” o la opción “Relleno” en el menú “Edición”.
La herramienta “Lazo” proporciona mayor precisión que la “Varita mágica”, pero requiere más tiempo y habilidad para obtener resultados óptimos.
3. Utilizando la herramienta “Selección rápida”
La herramienta “Selección rápida” es una opción más intuitiva y eficiente para seleccionar áreas de la imagen. Funciona de forma similar a la “Varita mágica”, pero te permite refinar la selección con mayor facilidad.
Para cambiar el color de fondo utilizando la herramienta “Selección rápida”, sigue estos pasos⁚
- Selecciona la herramienta “Selección rápida” en la barra de herramientas de Photoshop.
- Pasa el cursor sobre el fondo de la imagen. La herramienta seleccionará automáticamente las áreas de color similar al punto donde pasas el cursor;
- Utiliza la tecla “Alt” para restar áreas de la selección.
- Utiliza la tecla “Shift” para agregar áreas a la selección.
- Ajusta el tamaño del pincel para obtener una selección más precisa.
- Refina la selección utilizando las herramientas “Refinar borde” o “Máscara rápida”.
- Invierte la selección presionando las teclas “Shift” + “Ctrl” + “I”.
- Crea una nueva capa presionando las teclas “Ctrl” + “J”.
- Elimina la capa original que contiene el fondo.
- Rellena la capa vacía con el color deseado utilizando la herramienta “Bote de pintura” o la opción “Relleno” en el menú “Edición”.
La herramienta “Selección rápida” es ideal para seleccionar áreas con bordes irregulares o complejos, ya que ofrece una mayor flexibilidad y control que las herramientas “Varita mágica” y “Lazo”.
4. Utilizando la herramienta “Pluma”
La herramienta “Pluma” es la opción más precisa para seleccionar áreas de la imagen. Permite crear trayectorias suaves y precisas, ideales para seleccionar objetos con bordes complejos o detalles finos.
Para cambiar el color de fondo utilizando la herramienta “Pluma”, sigue estos pasos⁚
- Selecciona la herramienta “Pluma” en la barra de herramientas de Photoshop.
- Haz clic en los puntos de anclaje alrededor del sujeto de la imagen. Cada clic crea un punto de anclaje, que se conecta a los demás puntos para formar una trayectoria.
- Ajusta la forma de la trayectoria utilizando los controladores de dirección que aparecen en cada punto de anclaje.
- Cierra la trayectoria haciendo clic en el primer punto de anclaje.
- Convierte la trayectoria en una selección haciendo clic derecho en la trayectoria y seleccionando “Crear selección”.
- Invierte la selección presionando las teclas “Shift” + “Ctrl” + “I”.
- Crea una nueva capa presionando las teclas “Ctrl” + “J”.
- Elimina la capa original que contiene el fondo.
- Rellena la capa vacía con el color deseado utilizando la herramienta “Bote de pintura” o la opción “Relleno” en el menú “Edición”.
La herramienta “Pluma” requiere más tiempo y práctica que las otras herramientas, pero ofrece la mayor precisión para seleccionar áreas complejas de la imagen.
5. Utilizando la herramienta “Máscara rápida”
La herramienta “Máscara rápida” te permite pintar sobre el fondo de la imagen para crear una selección. Esta técnica es útil para seleccionar áreas con bordes irregulares o complejos, donde las otras herramientas pueden ser menos efectivas.
Para cambiar el color de fondo utilizando la herramienta “Máscara rápida”, sigue estos pasos⁚
- Activa la herramienta “Máscara rápida” presionando la tecla “Q”.
- Selecciona un pincel con un tamaño y dureza adecuados.
- Pinta sobre el fondo de la imagen. Las áreas pintadas se mostrarán con un color rojo transparente, indicando que están seleccionadas.
- Utiliza las herramientas de pincel para refinar la selección.
- Desactiva la herramienta “Máscara rápida” presionando la tecla “Q”.
- Invierte la selección presionando las teclas “Shift” + “Ctrl” + “I”.
- Crea una nueva capa presionando las teclas “Ctrl” + “J”.
- Elimina la capa original que contiene el fondo.
- Rellena la capa vacía con el color deseado utilizando la herramienta “Bote de pintura” o la opción “Relleno” en el menú “Edición”.
La herramienta “Máscara rápida” es una opción flexible y versátil para seleccionar áreas complejas de la imagen. Permite un control preciso sobre la selección, facilitando la eliminación de elementos no deseados del fondo.
Consejos para cambiar el color de fondo en Photoshop
Para obtener resultados profesionales al cambiar el color de fondo en Photoshop, considera estos consejos⁚
- Trabaja con capas⁚ Crea una nueva capa para cada elemento de la imagen, especialmente para el fondo y el sujeto. Esto te permite editar cada elemento de forma independiente y sin afectar a los demás.
- Utiliza la herramienta “Refinar borde”⁚ Esta herramienta te permite refinar la selección de forma precisa, eliminando los bordes irregulares o imperfecciones que puedan aparecer al utilizar las herramientas de selección.
- Ajusta la opacidad del pincel⁚ Al utilizar la herramienta “Máscara rápida” o al pintar sobre el fondo, ajusta la opacidad del pincel para obtener un control más preciso sobre la selección.
- Utiliza la herramienta “Suavizado”⁚ Esta herramienta te permite suavizar los bordes de la selección, creando un efecto más natural y menos brusco.
- Experimenta con diferentes herramientas⁚ No te limites a una sola herramienta. Prueba diferentes opciones para encontrar la que mejor se adapte a tus necesidades y al tipo de imagen que estás editando.
Conclusión
Cambiar el color de fondo en Photoshop es una tarea sencilla que puede mejorar significativamente la estética de una imagen. Con las herramientas y técnicas adecuadas, puedes transformar el fondo de una imagen, eliminar distracciones, crear un ambiente específico o integrar imágenes en diseños.
Recuerda que la práctica es fundamental para dominar las diferentes herramientas y técnicas de Photoshop. Experimenta con las diferentes opciones, prueba diferentes métodos y no tengas miedo de cometer errores. Con el tiempo, desarrollarás la habilidad para cambiar el color de fondo de forma rápida y eficiente, obteniendo resultados profesionales en tus proyectos de diseño gráfico y edición de fotos.
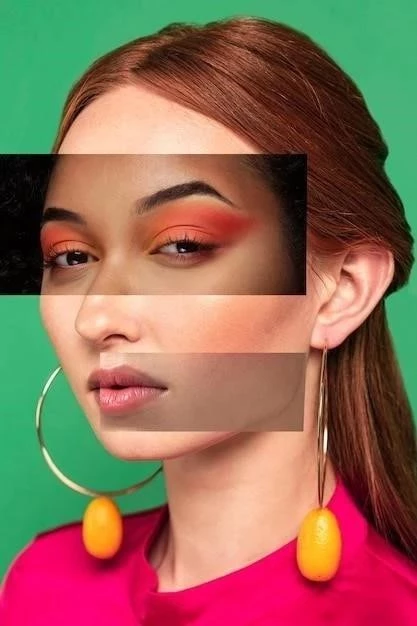
El artículo está escrito en un lenguaje claro y accesible, lo que lo hace comprensible para usuarios de todos los niveles. Además, la información se presenta de forma ordenada y lógica, facilitando su lectura y comprensión.
El artículo es una excelente introducción al cambio de color de fondo en Photoshop. La información se presenta de forma clara y concisa, lo que lo hace fácil de entender y aplicar.
El artículo presenta una variedad de técnicas para cambiar el color de fondo, lo que permite al lector elegir la que mejor se adapte a sus necesidades y nivel de experiencia.
La inclusión de imágenes y ejemplos visuales es un punto fuerte del artículo. Permite visualizar mejor los pasos de cada técnica y comprender su aplicación práctica.
El artículo ofrece una introducción clara y concisa a las técnicas de cambio de color de fondo en Photoshop. La explicación de las diferentes motivaciones para realizar esta tarea es útil para comprender su importancia en el diseño gráfico y la edición de fotos.
La información proporcionada en el artículo es relevante y útil para cualquier persona que trabaje con Photoshop. La variedad de técnicas y consejos presentados lo convierten en una guía completa y práctica.
El artículo destaca la importancia de la elección del color de fondo y su influencia en la percepción de la imagen. Esta información es fundamental para lograr resultados profesionales y transmitir el mensaje deseado.
Recomiendo este artículo a todos aquellos que deseen aprender a cambiar el color de fondo en Photoshop. La información es precisa y útil, y la estructura del artículo facilita su comprensión.
Me ha gustado la estructura del artículo. La división en secciones facilita la comprensión de los distintos métodos y técnicas. Además, la inclusión de ejemplos y consejos prácticos lo convierte en una guía muy útil para principiantes.
El artículo aborda la temática de forma completa y detallada, cubriendo tanto los métodos básicos como las estrategias más avanzadas. La información se presenta de forma clara y concisa, lo que facilita su comprensión.
La inclusión de consejos y trucos para obtener resultados profesionales es un valor añadido del artículo. Permite al lector optimizar su trabajo y mejorar la calidad de sus imágenes.