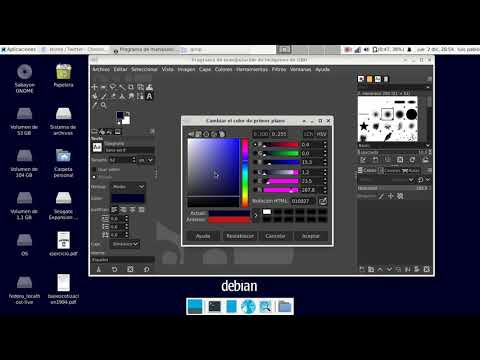
GIMP‚ el editor de imágenes de código abierto y gratuito‚ ofrece una amplia gama de herramientas para manipular imágenes digitales. Una de las tareas más comunes es cambiar el color de partes específicas de una imagen‚ ya sea para mejorar la estética‚ corregir errores o simplemente experimentar con diferentes paletas de colores. En este artículo‚ te guiaremos paso a paso a través del proceso de cambio de color en GIMP‚ cubriendo los métodos más efectivos y versátiles para lograr resultados profesionales.
1. Abrir la imagen en GIMP
Comienza abriendo la imagen que deseas editar en GIMP. Puedes hacerlo haciendo clic en “Archivo” > “Abrir” en la barra de menú y seleccionando el archivo de imagen desde tu computadora.
2. Duplicar la capa
Es una buena práctica duplicar la capa original antes de realizar cualquier cambio significativo. Esto te permite mantener la imagen original intacta en caso de que desees revertir los cambios. Para duplicar la capa‚ haz clic derecho en la capa en la ventana “Capas” y selecciona “Duplicar capa”.
3. Seleccionar el área de color
El primer paso crucial es seleccionar el área específica de la imagen cuyo color deseas cambiar. GIMP ofrece una variedad de herramientas de selección‚ cada una con sus propias ventajas y desventajas. Aquí tienes algunas opciones populares⁚
- Herramienta de selección rectangular⁚ Ideal para seleccionar áreas rectangulares o cuadradas.
- Herramienta de selección elíptica⁚ Para seleccionar áreas circulares u ovaladas.
- Herramienta de selección libre⁚ Permite seleccionar áreas con formas irregulares dibujando a mano alzada.
- Herramienta de selección inteligente⁚ Automáticamente detecta bordes y selecciona áreas complejas con precisión.
- Herramienta de varita mágica⁚ Selecciona áreas con colores similares haciendo clic en un punto dentro de la zona deseada.
Elige la herramienta de selección que mejor se adapte a la forma y complejidad del área que deseas editar. Una vez que hayas seleccionado la herramienta‚ haz clic y arrastra el cursor sobre el área que deseas cambiar.
4. Refinar la selección
En muchos casos‚ la selección inicial puede no ser perfecta y puede incluir áreas que no deseas editar. Para refinar la selección‚ puedes usar las siguientes herramientas⁚
- Herramienta de selección rápida⁚ Añade o elimina áreas de la selección de forma rápida e intuitiva.
- Herramienta de selección de color⁚ Selecciona áreas con colores similares a un color de referencia elegido.
- Herramienta de selección de borde⁚ Refina los bordes de la selección para lograr una apariencia más natural.
5. Ajustar el color de la selección
Una vez que hayas seleccionado el área deseada‚ puedes cambiar su color utilizando una variedad de métodos. Aquí te presentamos algunos de los más comunes⁚
5.1. Herramienta de color
La herramienta de color te permite elegir un nuevo color para la selección de forma rápida y sencilla. Selecciona la herramienta de color en la caja de herramientas y haz clic en el área seleccionada. Luego‚ en la ventana “Opciones de la herramienta”‚ puedes elegir un nuevo color utilizando el selector de color o introduciendo valores hexadecimales.
5.2. Diálogo de color
El diálogo de color ofrece más opciones de control y precisión para ajustar el color. Para acceder al diálogo de color‚ ve a “Colores” > “Diálogo de color”. En este diálogo‚ puedes elegir un nuevo color utilizando diferentes métodos‚ como el selector de color‚ la rueda de colores o los controles deslizantes de tono‚ saturación y brillo.
5.3; Ajustes de color
GIMP ofrece una variedad de ajustes de color que te permiten modificar el color de la selección de forma más sutil; Puedes acceder a estos ajustes en “Colores” > “Ajustes de color”. Algunos de los ajustes más útiles incluyen⁚
- Tono/Saturación: Ajusta el tono‚ la saturación y la luminosidad del color.
- Brillo/Contraste: Ajusta el brillo y el contraste del color.
- Balance de color⁚ Ajusta el balance de color rojo‚ verde y azul.
- Curvas⁚ Permite ajustar la gama tonal del color de forma precisa.
6. Usar capas para controlar el cambio de color
Las capas son una herramienta poderosa en GIMP que te permite aplicar cambios de color a diferentes partes de la imagen de forma independiente. Después de seleccionar el área que deseas cambiar‚ crea una nueva capa haciendo clic en el botón “Nueva capa” en la ventana “Capas”. Luego‚ aplica los cambios de color a la nueva capa. Esto te permite ajustar el color de la selección sin afectar el resto de la imagen.
7. Utilizar máscaras de capa para un control preciso
Las máscaras de capa te permiten controlar la opacidad de las capas‚ lo que te permite aplicar cambios de color de forma gradual y precisa. Para crear una máscara de capa‚ haz clic derecho en la capa en la ventana “Capas” y selecciona “Añadir máscara de capa”. Luego‚ puedes pintar en la máscara de capa para revelar o ocultar partes de la capa‚ lo que te permite aplicar cambios de color solo en las áreas deseadas.
8. Aplicar modos de fusión
Los modos de fusión te permiten combinar capas de diferentes maneras‚ lo que te permite crear efectos de color únicos. Puedes acceder a los modos de fusión en la ventana “Capas” haciendo clic en el menú desplegable “Modo”. Algunos modos de fusión útiles para cambiar el color incluyen⁚
- Multiplicar⁚ Oscurece los colores de la capa inferior.
- Pantalla⁚ Aclara los colores de la capa inferior.
- Superposición⁚ Aumenta el contraste de los colores de la capa inferior.
- Luz suave⁚ Suaviza los colores de la capa inferior.
9. Utilizar herramientas de pintura para cambios de color precisos
GIMP ofrece una variedad de herramientas de pintura que te permiten aplicar cambios de color de forma precisa. Algunas de las herramientas de pintura más útiles incluyen⁚
- Pincel⁚ Permite pintar con diferentes tamaños‚ formas y opacidades.
- Lápiz⁚ Crea líneas finas y precisas.
- Aerógrafo⁚ Crea efectos de pintura suave y difusa.
- Borrador⁚ Elimina el color de las capas.
10. Aplicar filtros para efectos de color especiales
GIMP ofrece una amplia gama de filtros que te permiten aplicar efectos de color especiales a la imagen. Puedes acceder a los filtros en “Filtros” > “Todos los filtros”. Algunos filtros útiles para cambiar el color incluyen⁚
- Desaturar⁚ Convierte la imagen a escala de grises.
- Colorizar⁚ Aplica un color uniforme a la imagen.
- Tinte⁚ Aplica un tinte de color a la imagen.
- Vibración⁚ Aumenta la saturación de los colores.
11. Ajustar el contraste y el brillo
Ajustar el contraste y el brillo puede mejorar la apariencia del cambio de color. Puedes acceder a las opciones de contraste y brillo en “Colores” > “Brillo/Contraste”. Ajusta los controles deslizantes para encontrar el equilibrio perfecto entre el brillo y el contraste.
12. Usar herramientas de selección para refinar el cambio de color
Si el cambio de color no es perfecto‚ puedes utilizar las herramientas de selección para refinar el área afectada. Selecciona el área que deseas ajustar y luego utiliza las herramientas de pintura o los ajustes de color para corregir los errores.
13. Guardar la imagen
Una vez que hayas completado el cambio de color‚ puedes guardar la imagen en un formato de archivo adecuado. GIMP admite una variedad de formatos de archivo‚ incluyendo JPG‚ PNG‚ GIF y TIFF. Para guardar la imagen‚ ve a “Archivo” > “Guardar como” y selecciona el formato de archivo deseado.
14. Experimentar y practicar
Cambiar el color de una imagen en GIMP es un proceso creativo que requiere práctica y experimentación. No tengas miedo de probar diferentes técnicas y métodos para encontrar el estilo que mejor se adapte a tus necesidades. Cuanto más practiques‚ más confianza tendrás en tus habilidades de edición de imágenes.
Conclusión
Cambiar el color de parte de una imagen en GIMP es una tarea versátil que te permite mejorar la estética‚ corregir errores o simplemente experimentar con diferentes paletas de colores. Siguiendo los pasos descritos en este artículo‚ puedes dominar las herramientas y técnicas necesarias para lograr resultados profesionales. Recuerda que la práctica es clave para mejorar tus habilidades de edición de imágenes. ¡Diviértete experimentando con GIMP y crea imágenes increíbles!
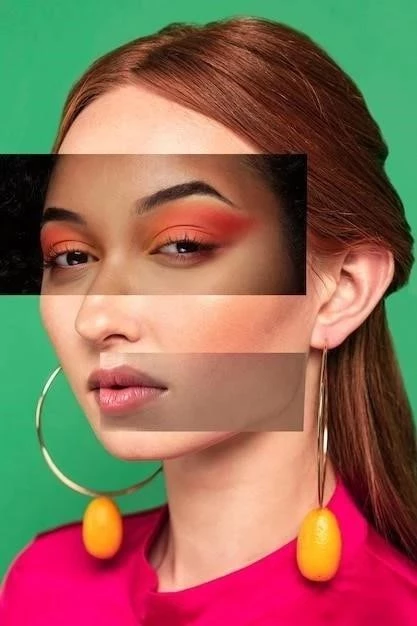
El artículo ofrece una guía completa sobre cómo cambiar el color en GIMP, abarcando desde la selección del área hasta la aplicación de los cambios. La inclusión de ejemplos y consejos prácticos es muy útil para comprender la aplicación real de las herramientas. La estructura clara y concisa facilita la lectura y el aprendizaje.
El artículo es muy completo y abarca todos los aspectos relevantes del cambio de color en GIMP. La descripción de las diferentes herramientas de selección y sus aplicaciones específicas es muy útil. La inclusión de ejemplos prácticos y consejos adicionales enriquece la experiencia de aprendizaje.
Un artículo muy útil para aquellos que buscan aprender a cambiar el color en GIMP. La explicación paso a paso, junto con las imágenes, facilita la comprensión del proceso. La inclusión de diferentes métodos de cambio de color, como el uso de capas y las herramientas de color, es un punto a favor, ya que permite al lector elegir la opción más adecuada para su necesidad.
Este artículo ofrece una guía clara y concisa sobre cómo cambiar el color en GIMP. La explicación paso a paso, junto con las ilustraciones, facilita la comprensión del proceso, incluso para usuarios principiantes. La inclusión de diferentes herramientas de selección y sus aplicaciones específicas es un punto a favor, ya que permite al lector elegir la opción más adecuada para su necesidad.
El artículo es muy informativo y fácil de seguir. La descripción de las diferentes herramientas de selección es completa y bien explicada. La inclusión de imágenes y ejemplos prácticos facilita la comprensión del proceso. Recomiendo este artículo a todos los usuarios de GIMP que deseen mejorar sus habilidades en la manipulación de colores.
Excelente artículo para aquellos que buscan aprender a manipular colores en GIMP. La descripción de las diferentes herramientas de selección es exhaustiva y precisa, lo que permite al lector comprender las ventajas y desventajas de cada una. La inclusión de ejemplos prácticos y consejos adicionales enriquece la experiencia de aprendizaje.
Excelente artículo para principiantes en GIMP. La presentación es clara y concisa, facilitando la comprensión del proceso de cambio de color. La variedad de herramientas de selección descritas permite al lector elegir la opción más adecuada para su proyecto. Recomiendo este artículo a todos aquellos que deseen explorar las posibilidades de edición de color en GIMP.
El artículo es muy útil para aquellos que buscan aprender a manipular colores en GIMP. La descripción de las diferentes herramientas de selección es exhaustiva y precisa, lo que permite al lector comprender las ventajas y desventajas de cada una. La inclusión de ejemplos prácticos y consejos adicionales enriquece la experiencia de aprendizaje.