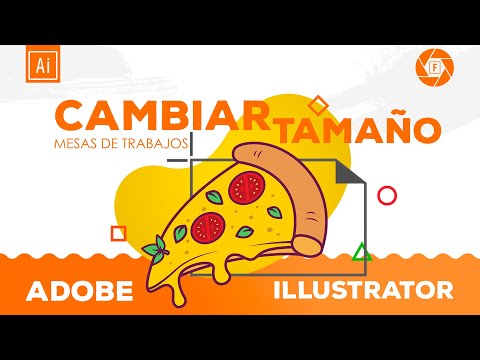
Adobe Illustrator es una poderosa herramienta de diseño gráfico que permite a los artistas y diseñadores crear gráficos vectoriales de alta calidad. Una mesa de trabajo es un área rectangular en el lienzo de Illustrator donde se realiza el diseño. El tamaño de la mesa de trabajo determina el área visible para el diseño. Es posible que, a medida que se trabaja en un proyecto, sea necesario cambiar el tamaño de la mesa de trabajo para acomodar elementos de diseño adicionales, ajustar el diseño a las dimensiones específicas de un documento o simplemente para mejorar la organización del espacio de trabajo.
Importancia de la mesa de trabajo
La mesa de trabajo juega un papel crucial en el proceso de diseño en Adobe Illustrator. Aquí hay algunas razones por las que es importante comprender cómo cambiar su tamaño⁚
- Organización del diseño⁚ Una mesa de trabajo bien dimensionada ayuda a organizar los elementos del diseño, evitando que se superpongan o se salgan del área de trabajo.
- Optimización del espacio⁚ Ajustar el tamaño de la mesa de trabajo a las necesidades del diseño ahorra espacio en el lienzo y mejora la eficiencia del flujo de trabajo.
- Control sobre las dimensiones⁚ Cambiar el tamaño de la mesa de trabajo permite controlar las dimensiones del diseño final, asegurando que se ajuste a las especificaciones requeridas.
- Impresión y exportación⁚ Las dimensiones de la mesa de trabajo determinan el tamaño del archivo final para impresión o exportación, por lo que es esencial que coincidan con las necesidades del proyecto.
Métodos para cambiar el tamaño de la mesa de trabajo
Adobe Illustrator ofrece varias opciones para cambiar el tamaño de la mesa de trabajo. Estos métodos se adaptan a diferentes escenarios y preferencias de usuario.
1. Utilizando la herramienta “Mesa de trabajo”
La herramienta “Mesa de trabajo” es la forma más directa y versátil de cambiar el tamaño de una mesa de trabajo. Para acceder a esta herramienta, simplemente selecciona el icono de la herramienta “Mesa de trabajo” en la barra de herramientas o presiona la tecla “M” en el teclado;
- Selecciona la mesa de trabajo⁚ Haz clic dentro de la mesa de trabajo que deseas cambiar de tamaño.
- Ajusta las dimensiones⁚ Arrastra los controladores de esquina o de lado de la mesa de trabajo para cambiar su tamaño. También puedes ingresar dimensiones específicas en el panel “Control” o en el panel “Mesa de trabajo”.
- Aplica los cambios⁚ Una vez que hayas ajustado las dimensiones de la mesa de trabajo, haz clic fuera de ella para aplicar los cambios.
2. Utilizando el menú “Mesa de trabajo”
El menú “Mesa de trabajo” ofrece opciones adicionales para cambiar el tamaño de la mesa de trabajo, incluyendo la posibilidad de crear nuevas mesas de trabajo, duplicar las existentes o eliminarlas.
- Abre el menú “Mesa de trabajo”⁚ Ve al menú “Mesa de trabajo” en la barra de menú superior.
- Selecciona la opción “Ajustar mesa de trabajo”⁚ En el menú desplegable, selecciona la opción “Ajustar mesa de trabajo”.
- Ajusta las dimensiones⁚ En el cuadro de diálogo que aparece, puedes ingresar las dimensiones deseadas para la mesa de trabajo; También puedes elegir si quieres que la mesa de trabajo se ajuste al contenido existente o se expanda para incluir todo el contenido visible.
- Aplica los cambios⁚ Haz clic en “Aceptar” para aplicar los cambios al tamaño de la mesa de trabajo.
3. Utilizando el panel “Mesa de trabajo”
El panel “Mesa de trabajo” ofrece un control preciso sobre las dimensiones de la mesa de trabajo, así como la posibilidad de crear y administrar múltiples mesas de trabajo en un documento.
- Abre el panel “Mesa de trabajo”⁚ Ve al menú “Ventana” y selecciona “Mesa de trabajo”.
- Selecciona la mesa de trabajo⁚ En el panel “Mesa de trabajo”, selecciona la mesa de trabajo que deseas cambiar de tamaño.
- Ajusta las dimensiones⁚ En la sección “Dimensiones” del panel “Mesa de trabajo”, puedes ingresar las dimensiones deseadas para la mesa de trabajo. También puedes utilizar los botones “+” y “-” para aumentar o disminuir el tamaño de la mesa de trabajo.
- Aplica los cambios⁚ Una vez que hayas ajustado las dimensiones, los cambios se aplicarán automáticamente a la mesa de trabajo seleccionada.
Opciones de configuración de la mesa de trabajo
Además de cambiar el tamaño de la mesa de trabajo, también puedes configurar varias opciones relacionadas con su apariencia y comportamiento. Estas opciones se encuentran en el panel “Mesa de trabajo” o en el menú “Mesa de trabajo”.
1. Color de la mesa de trabajo
Puedes cambiar el color de la mesa de trabajo para mejorar la visibilidad y la distinción de los elementos del diseño. Para cambiar el color de la mesa de trabajo, ve al panel “Mesa de trabajo” y selecciona la opción “Color” en la sección “Opciones de la mesa de trabajo”.
2. Opacidad de la mesa de trabajo
La opacidad de la mesa de trabajo determina su transparencia. Puedes ajustar la opacidad de la mesa de trabajo para que sea más o menos visible, dependiendo de las necesidades del diseño. Para cambiar la opacidad de la mesa de trabajo, ve al panel “Mesa de trabajo” y ajusta el control deslizante “Opacidad” en la sección “Opciones de la mesa de trabajo”.
3. Mostrar o ocultar guías de la mesa de trabajo
Las guías de la mesa de trabajo son líneas que ayudan a alinear los elementos del diseño. Puedes mostrar u ocultar las guías de la mesa de trabajo según sea necesario. Para mostrar u ocultar las guías de la mesa de trabajo, ve al menú “Ver” y selecciona “Guías” y luego “Guías de la mesa de trabajo”.
Consejos adicionales para trabajar con mesas de trabajo
Aquí hay algunos consejos adicionales para trabajar con mesas de trabajo en Adobe Illustrator⁚
- Ajustar la mesa de trabajo al contenido⁚ Puedes ajustar el tamaño de la mesa de trabajo automáticamente al contenido visible utilizando la opción “Ajustar mesa de trabajo” en el menú “Mesa de trabajo”.
- Crear múltiples mesas de trabajo⁚ Puedes crear múltiples mesas de trabajo en un documento para organizar diferentes elementos del diseño o para trabajar en diferentes secciones del mismo. Para crear una nueva mesa de trabajo, ve al menú “Mesa de trabajo” y selecciona “Nueva mesa de trabajo”.
- Duplicar mesas de trabajo⁚ Puedes duplicar una mesa de trabajo existente para crear una copia con las mismas dimensiones y configuración. Para duplicar una mesa de trabajo, selecciona la mesa de trabajo y ve al menú “Mesa de trabajo” y selecciona “Duplicar mesa de trabajo”.
- Eliminar mesas de trabajo⁚ Puedes eliminar las mesas de trabajo que ya no necesitas. Para eliminar una mesa de trabajo, selecciona la mesa de trabajo y ve al menú “Mesa de trabajo” y selecciona “Eliminar mesa de trabajo”.
Conclusión
Cambiar el tamaño de una mesa de trabajo en Adobe Illustrator es una tarea esencial para cualquier diseñador gráfico. Al comprender los diferentes métodos para cambiar el tamaño de la mesa de trabajo y las opciones de configuración disponibles, los diseñadores pueden optimizar su espacio de trabajo, mejorar la organización del diseño y crear archivos finales que se ajusten a las especificaciones requeridas; Una mesa de trabajo bien dimensionada es fundamental para un flujo de trabajo eficiente y un diseño exitoso.
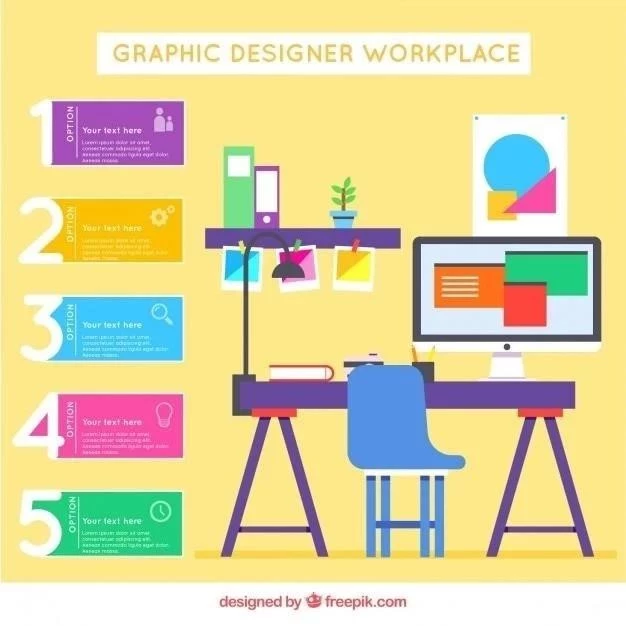
Un artículo informativo y bien escrito que explica la importancia de las mesas de trabajo en Adobe Illustrator. La descripción de los diferentes métodos para cambiar el tamaño de la mesa de trabajo es precisa y útil. Se sugiere incluir información adicional sobre cómo utilizar las mesas de trabajo para crear diseños de varias páginas.
Un artículo informativo y bien estructurado que explica de manera clara la importancia de las mesas de trabajo en Adobe Illustrator. La descripción de los diferentes métodos para cambiar el tamaño de la mesa de trabajo es precisa y útil. Se agradece la inclusión de ejemplos prácticos para ilustrar los conceptos.
El artículo presenta una visión general completa de las mesas de trabajo en Adobe Illustrator. La explicación de los diferentes métodos para cambiar el tamaño de la mesa de trabajo es clara y concisa. Se recomienda agregar información sobre cómo utilizar las mesas de trabajo para crear diseños multipanel o para trabajar con diferentes resoluciones.
Este artículo proporciona una introducción clara y concisa a la importancia de las mesas de trabajo en Adobe Illustrator. La explicación de los diferentes métodos para cambiar el tamaño de la mesa de trabajo es útil para los usuarios de todos los niveles, desde principiantes hasta diseñadores experimentados. La inclusión de ejemplos visuales habría mejorado aún más la comprensión del tema.
El artículo proporciona una guía práctica sobre cómo cambiar el tamaño de la mesa de trabajo en Adobe Illustrator. La información está bien organizada y es fácil de entender. Se recomienda incluir ejemplos visuales para ilustrar mejor los pasos involucrados en cada método.
El artículo aborda de manera efectiva la importancia de las mesas de trabajo en Adobe Illustrator, destacando su papel en la organización del diseño, la optimización del espacio y el control sobre las dimensiones del proyecto. La sección sobre los métodos para cambiar el tamaño de la mesa de trabajo es completa y fácil de seguir. Sin embargo, se podría haber incluido una sección sobre cómo crear nuevas mesas de trabajo.
Un artículo útil para los usuarios de Adobe Illustrator que buscan comprender mejor la importancia de las mesas de trabajo. La información sobre los diferentes métodos para cambiar el tamaño de la mesa de trabajo es valiosa. Se podría haber incluido información adicional sobre las opciones de configuración de la mesa de trabajo, como el color de fondo y las guías.
El artículo ofrece una visión general completa de las mesas de trabajo en Adobe Illustrator, destacando su importancia en el proceso de diseño. La explicación de los diferentes métodos para cambiar el tamaño de la mesa de trabajo es clara y concisa. Se recomienda incluir información adicional sobre las opciones de alineación y distribución de las mesas de trabajo.
El artículo proporciona una guía práctica sobre cómo cambiar el tamaño de la mesa de trabajo en Adobe Illustrator. La información está bien organizada y es fácil de entender. Se sugiere incluir ejemplos visuales para ilustrar mejor los pasos involucrados en cada método.