
Microsoft Excel es una herramienta esencial para cualquier persona que trabaje con datos. Su capacidad para organizar‚ analizar y visualizar información lo convierte en un software de hoja de cálculo indispensable en una amplia gama de industrias y campos. Sin embargo‚ para aprovechar al máximo las funciones y el rendimiento de Excel‚ es crucial mantenerlo actualizado con las últimas versiones y parches. Las actualizaciones de software no solo mejoran la seguridad y la estabilidad‚ sino que también introducen nuevas funciones‚ mejoras de rendimiento y correcciones de errores.
En este artículo‚ le guiaremos a través de un proceso paso a paso sobre cómo actualizar Excel‚ asegurándonos de que esté utilizando la versión más reciente y aprovechando al máximo sus capacidades.
¿Por qué actualizar Excel?
Mantener Excel actualizado ofrece numerosos beneficios‚ que incluyen⁚
- Seguridad mejorada⁚ Las actualizaciones de software a menudo incluyen parches de seguridad que abordan vulnerabilidades conocidas‚ protegiendo su computadora y datos de amenazas potenciales.
- Rendimiento optimizado⁚ Las actualizaciones pueden optimizar el rendimiento de Excel‚ lo que lleva a tiempos de carga más rápidos‚ cálculos más eficientes y una experiencia general más fluida.
- Nuevas funciones y características⁚ Las actualizaciones de software a menudo introducen nuevas funciones y características‚ lo que le permite aprovechar las últimas herramientas y capacidades de Excel.
- Correcciones de errores⁚ Las actualizaciones abordan los errores conocidos y los problemas de compatibilidad‚ mejorando la estabilidad y la confiabilidad de Excel.
- Compatibilidad mejorada⁚ Las actualizaciones garantizan la compatibilidad con otros programas y sistemas operativos‚ asegurando un funcionamiento sin problemas.
Cómo actualizar Excel⁚ 13 pasos
Hay dos métodos principales para actualizar Excel⁚ a través de Microsoft Office o a través de Windows Update.
Método 1⁚ Actualización a través de Microsoft Office
Este método es adecuado para usuarios de Microsoft Office 365 o versiones perpetuas de Office.
- Abra una aplicación de Office⁚ Inicie cualquier aplicación de Microsoft Office‚ como Word‚ PowerPoint o Excel.
- Haga clic en “Archivo”⁚ En la esquina superior izquierda de la ventana de la aplicación‚ haga clic en la pestaña “Archivo”.
- Seleccione “Cuenta”⁚ En el menú de la izquierda‚ haga clic en “Cuenta”.
- Haga clic en “Opciones de actualización”⁚ En la sección “Información del producto”‚ haga clic en el botón “Opciones de actualización”.
- Elija “Actualizar ahora”⁚ En el menú desplegable‚ seleccione “Actualizar ahora” para iniciar la actualización de inmediato.
- Espere a que se complete la actualización⁚ Excel descargará e instalará las actualizaciones necesarias. El tiempo de descarga e instalación puede variar según el tamaño de la actualización y la velocidad de su conexión a Internet.
Método 2⁚ Actualización a través de Windows Update
Este método es adecuado para usuarios de Excel que no tienen una suscripción de Office 365.
- Abra la configuración de Windows⁚ Presione la tecla Windows + I para abrir la configuración de Windows.
- Haga clic en “Actualización y seguridad”⁚ En el menú de la izquierda‚ haga clic en “Actualización y seguridad”.
- Haga clic en “Windows Update”⁚ En la ventana de la derecha‚ haga clic en “Windows Update”.
- Haga clic en “Buscar actualizaciones”⁚ Haga clic en el botón “Buscar actualizaciones” para verificar si hay actualizaciones disponibles.
- Instale las actualizaciones disponibles⁚ Si hay actualizaciones disponibles‚ Windows las descargará e instalará automáticamente. Es posible que deba reiniciar su computadora para completar la instalación.
Consejos adicionales para actualizar Excel
- Realice una copia de seguridad de sus datos⁚ Antes de actualizar Excel‚ es recomendable realizar una copia de seguridad de sus archivos importantes para evitar cualquier pérdida de datos.
- Cierre todas las aplicaciones de Office⁚ Cierre todas las aplicaciones de Office antes de actualizar Excel para evitar conflictos.
- Conéctese a una red Wi-Fi⁚ Si está utilizando una conexión a Internet móvil‚ es posible que desee conectarse a una red Wi-Fi para garantizar una descarga e instalación más rápidas.
- Reinicie su computadora⁚ Después de actualizar Excel‚ reinicie su computadora para que los cambios surtan efecto.
Solucionar problemas de actualización de Excel
Si tiene problemas para actualizar Excel‚ pruebe los siguientes pasos⁚
- Verifique su conexión a Internet⁚ Asegúrese de que su conexión a Internet sea estable y funcione correctamente.
- Reinicie su computadora⁚ Reiniciar su computadora puede resolver problemas temporales que pueden estar causando problemas con la actualización.
- Ejecute el solucionador de problemas de Windows Update⁚ Windows ofrece un solucionador de problemas integrado para Windows Update que puede ayudar a identificar y resolver problemas.
- Desinstale y vuelva a instalar Excel⁚ Si los problemas persisten‚ es posible que deba desinstalar y volver a instalar Excel. Asegúrese de realizar una copia de seguridad de sus datos antes de desinstalar.
- Comuníquese con el soporte técnico de Microsoft⁚ Si ha probado todos los pasos anteriores y aún no puede actualizar Excel‚ comuníquese con el soporte técnico de Microsoft para obtener ayuda adicional.
Conclusión
Mantener Excel actualizado es esencial para garantizar un rendimiento óptimo‚ seguridad y acceso a las últimas funciones. Siguiendo los pasos descritos en este artículo‚ puede actualizar fácilmente Excel y aprovechar al máximo sus capacidades. Recuerde realizar una copia de seguridad de sus datos‚ cerrar todas las aplicaciones de Office y reiniciar su computadora después de la actualización. Si tiene problemas‚ consulte la sección de solución de problemas para obtener ayuda adicional.
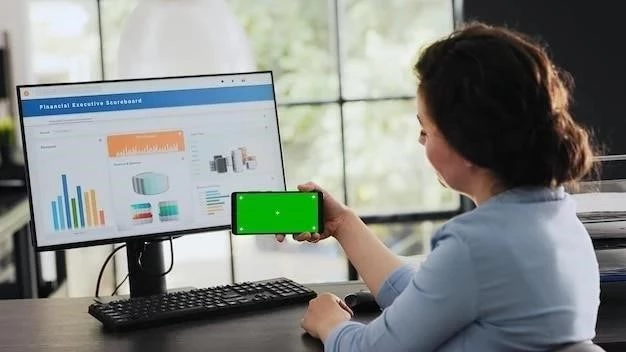
El artículo ofrece una visión completa de los beneficios de actualizar Excel, incluyendo la seguridad, el rendimiento, las nuevas funciones y la compatibilidad. La guía paso a paso para actualizar el software es muy útil y fácil de seguir.
Un artículo muy útil que aborda un tema esencial para cualquier usuario de Excel. La inclusión de los dos métodos de actualización, a través de Microsoft Office y Windows Update, es muy práctica y permite al lector elegir la opción que mejor se adapte a sus necesidades.
La información se presenta de manera organizada y fácil de seguir. La estructura del artículo, con la explicación de los beneficios de la actualización y los pasos detallados para realizarla, facilita la comprensión del proceso.
El artículo destaca la importancia de mantener Excel actualizado, ofreciendo una serie de beneficios convincentes. La inclusión de los dos métodos de actualización, junto con los pasos detallados, hace que este artículo sea una excelente referencia para cualquier usuario de Excel.
Un artículo bien escrito que proporciona una guía útil y práctica sobre cómo actualizar Microsoft Excel. La información se presenta de manera clara y concisa, lo que facilita la comprensión del proceso.
El artículo ofrece una guía clara y concisa sobre cómo actualizar Microsoft Excel. La explicación paso a paso facilita la comprensión del proceso, incluso para usuarios menos experimentados. La sección sobre los beneficios de la actualización es convincente y destaca la importancia de mantener el software actualizado.
Un artículo informativo y bien estructurado que aborda la actualización de Microsoft Excel de manera clara y precisa. La inclusión de ejemplos y capturas de pantalla facilita la comprensión del proceso.
Un artículo excelente que proporciona una guía completa sobre cómo actualizar Microsoft Excel. La información es precisa y actualizada, y la presentación es clara y concisa.