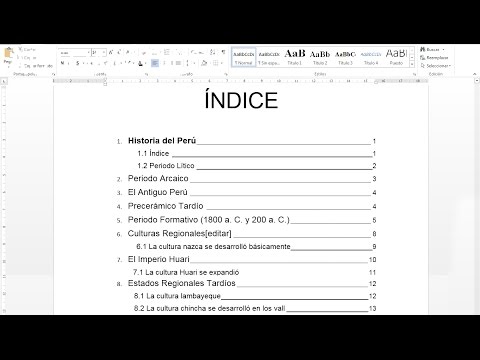
Microsoft Word es una herramienta esencial para la creación de documentos profesionales y atractivos. Una parte fundamental de cualquier documento es el título, que proporciona una visión general del contenido y ayuda a los lectores a comprender el propósito del documento. En este artículo, exploraremos las diversas formas de agregar un título en Microsoft Word, desde las opciones básicas hasta las más avanzadas, para que puedas crear documentos con un aspecto impecable.
Introducción a los títulos en Microsoft Word
En Microsoft Word, un título es un elemento de formato que destaca el texto principal del documento. Se utiliza para identificar el tema principal del documento, la sección o el capítulo. Los títulos se pueden formatear de diferentes maneras, utilizando distintos estilos, tamaños de fuente, colores y alineaciones. La elección del estilo de título depende del tipo de documento que se esté creando, el formato de la organización o las preferencias personales.
Métodos para agregar un título en Microsoft Word
Existen varios métodos para agregar un título en Microsoft Word. Estos métodos se pueden clasificar en dos categorías principales⁚ utilizando la barra de herramientas y utilizando el menú.
1. Utilizando la barra de herramientas
La barra de herramientas de Microsoft Word ofrece una forma rápida y sencilla de agregar un título a un documento. Para utilizar este método, siga estos pasos⁚
- Seleccione el texto que desea convertir en título. Puede escribir el título directamente en el documento o seleccionar un texto existente.
- Haga clic en el botón “Título 1” o “Título 2” en la barra de herramientas. Estos botones se encuentran en la sección “Estilos” de la barra de herramientas; El botón “Título 1” se utiliza normalmente para el título principal del documento, mientras que “Título 2” se utiliza para títulos de sección o subtítulos.
Al hacer clic en uno de estos botones, el texto seleccionado se formateará automáticamente como un título. El formato predeterminado de los títulos incluye un tamaño de fuente más grande, un estilo de fuente diferente y un espacio adicional por encima y por debajo del texto. Puede personalizar estos formatos según sus necesidades.
2. Utilizando el menú
El menú de Microsoft Word ofrece opciones más avanzadas para agregar un título. Para utilizar este método, siga estos pasos⁚
- Seleccione el texto que desea convertir en título.
- Haga clic en la pestaña “Inicio” en la cinta de opciones.
- En el grupo “Estilos”, haga clic en el botón “Más” para expandir la lista de estilos.
- Seleccione el estilo de título que desea utilizar.
Al seleccionar un estilo de título, el texto seleccionado se formateará automáticamente de acuerdo con el estilo elegido. Puede personalizar los estilos de título predefinidos o crear sus propios estilos personalizados.
Personalización de los títulos
Después de agregar un título, puede personalizar su formato para que se adapte a sus necesidades. Puede cambiar el tamaño de fuente, el estilo de fuente, el color, la alineación y otros atributos del título. Para personalizar un título, siga estos pasos⁚
- Seleccione el título que desea personalizar.
- Haga clic en la pestaña “Inicio” en la cinta de opciones.
- Utilice las herramientas de formato en el grupo “Fuente” para cambiar el tamaño de fuente, el estilo de fuente, el color y otros atributos.
- Utilice las herramientas de alineación en el grupo “Párrafo” para cambiar la alineación del título.
También puede utilizar el cuadro de diálogo “Formato de párrafo” para personalizar aún más el formato del título. Para acceder a este cuadro de diálogo, haga clic con el botón derecho en el título y seleccione “Párrafo”.
Opciones adicionales
Además de las opciones básicas, Microsoft Word ofrece otras opciones para agregar y formatear títulos, como⁚
- Inserción de títulos predefinidos⁚ Microsoft Word proporciona una colección de títulos predefinidos que puede insertar en su documento. Para acceder a estos títulos, haga clic en la pestaña “Insertar” en la cinta de opciones y seleccione “Título predefinido”.
- Numeración de títulos⁚ Puede numerar los títulos de forma automática para crear una estructura clara en su documento. Para activar la numeración de títulos, haga clic en la pestaña “Referencias” en la cinta de opciones y seleccione “Numeración”.
- Creación de estilos personalizados⁚ Puede crear sus propios estilos personalizados para títulos, lo que le permite aplicar un formato consistente a todos los títulos de su documento. Para crear un estilo personalizado, haga clic en la pestaña “Inicio” en la cinta de opciones y seleccione “Crear nuevo estilo”.
Consejos para utilizar títulos en Microsoft Word
A continuación, se presentan algunos consejos para utilizar títulos de forma efectiva en Microsoft Word⁚
- Utilice títulos concisos y descriptivos. El título debe proporcionar una breve descripción del contenido del documento o sección.
- Mantenga una jerarquía de títulos. Utilice diferentes niveles de títulos para organizar el documento de forma lógica. Por ejemplo, puede utilizar “Título 1” para el título principal, “Título 2” para títulos de sección y “Título 3” para subtítulos.
- Utilice un estilo de título consistente en todo el documento. Esto ayudará a crear un aspecto profesional y coherente.
- Asegúrese de que los títulos sean fáciles de leer. Utilice un tamaño de fuente y un estilo de fuente legibles.
Conclusión
Agregar un título en Microsoft Word es una tarea sencilla que puede mejorar significativamente la apariencia y la legibilidad de sus documentos. Al utilizar las herramientas y opciones disponibles, puede crear títulos atractivos y profesionales que destaquen el contenido de su documento y lo hagan más fácil de entender para los lectores.

La información proporcionada en este artículo es precisa y relevante para los usuarios de Microsoft Word que buscan mejorar la presentación de sus documentos. La descripción detallada de los diferentes métodos de adición de títulos, junto con las imágenes ilustrativas, facilita la comprensión del proceso. La sección sobre la personalización de los títulos es especialmente útil para aquellos que buscan crear documentos con un estilo único.
Un artículo muy útil que explica de forma clara y concisa los diferentes métodos para agregar títulos en Microsoft Word. La organización del contenido, la inclusión de imágenes y la explicación paso a paso de cada método hacen que la información sea fácil de digerir y aplicar. El artículo también destaca la importancia de la elección del estilo de título adecuado para cada documento, lo cual es fundamental para la presentación profesional.
Este artículo proporciona una excelente introducción a los diferentes métodos para agregar títulos en Microsoft Word. La información se presenta de forma clara y concisa, con ejemplos prácticos que facilitan la comprensión del proceso. La inclusión de imágenes y la descripción detallada de cada método hacen que el artículo sea muy útil para usuarios de todos los niveles de experiencia.
Este artículo ofrece una guía clara y concisa sobre la adición de títulos en Microsoft Word. La estructura lógica y la presentación detallada de los métodos, tanto mediante la barra de herramientas como el menú, facilitan la comprensión del proceso. La inclusión de imágenes ilustrativas complementa la información de manera efectiva, mejorando la experiencia de aprendizaje. Recomiendo este artículo a todos los usuarios de Microsoft Word que deseen dominar las técnicas de formateo de títulos.
Un artículo bien escrito que ofrece una guía completa sobre la adición de títulos en Microsoft Word. La estructura clara y concisa del contenido, la inclusión de imágenes y la explicación detallada de cada método hacen que la información sea fácil de entender y aplicar. El artículo también destaca la importancia de la elección del estilo de título adecuado para cada documento, lo cual es fundamental para la presentación profesional.
Un artículo muy útil que explica de forma clara y concisa los diferentes métodos para agregar títulos en Microsoft Word. La información se presenta de forma organizada y fácil de entender, con ejemplos prácticos que ilustran cada método. La inclusión de imágenes y la descripción detallada de cada método hacen que el artículo sea muy útil para usuarios de todos los niveles de experiencia.
El artículo ofrece una guía completa y fácil de seguir sobre la adición de títulos en Microsoft Word. La información se presenta de forma clara y concisa, con ejemplos prácticos que ilustran cada método. La sección sobre la elección del estilo de título adecuado es particularmente útil para aquellos que buscan crear documentos con un aspecto profesional.
El artículo aborda de forma exhaustiva las diferentes maneras de agregar títulos en Microsoft Word, desde las opciones más básicas hasta las más avanzadas. La explicación detallada de cada método, junto con las imágenes ilustrativas, facilita la comprensión del proceso para usuarios de todos los niveles de experiencia. La información sobre los estilos de título y la personalización de los mismos es particularmente útil para aquellos que buscan crear documentos con un aspecto profesional y atractivo.
Este artículo ofrece una guía completa y práctica sobre la adición de títulos en Microsoft Word. La información se presenta de forma clara y concisa, con ejemplos prácticos que ilustran cada método. La sección sobre la personalización de los títulos es especialmente útil para aquellos que buscan crear documentos con un estilo único.
Un artículo informativo y bien estructurado que aborda los diferentes métodos para agregar títulos en Microsoft Word. La información se presenta de forma clara y concisa, con ejemplos prácticos que ilustran cada método. La sección sobre la personalización de los títulos es especialmente útil para aquellos que buscan crear documentos con un estilo único.