
El menú Inicio es una parte esencial de la interfaz de usuario de Windows‚ proporcionando un punto de acceso rápido a aplicaciones‚ archivos‚ configuraciones y herramientas del sistema. Una de las formas más útiles de personalizar el menú Inicio es agregar carpetas que contengan accesos directos a las aplicaciones y archivos que se utilizan con frecuencia.
Agregar carpetas al menú Inicio puede mejorar la organización y la eficiencia‚ permitiéndole acceder rápidamente a los elementos que necesita sin tener que navegar por varias ubicaciones. En este artículo‚ exploraremos los pasos detallados para agregar una carpeta al menú Inicio de Windows‚ junto con consejos adicionales para personalizar su experiencia.
Paso 1⁚ Acceder al menú Inicio
Comience haciendo clic en el botón Inicio en la esquina inferior izquierda de la pantalla. Esto abrirá el menú Inicio.
Paso 2⁚ Buscar la opción “Todos los aplicaciones”
En el menú Inicio‚ desplácese hacia abajo hasta la sección “Todos los aplicaciones“. Esta sección muestra una lista completa de todas las aplicaciones instaladas en su computadora.
Paso 3⁚ Hacer clic derecho en el área vacía
Una vez que esté en la sección “Todos los aplicaciones“‚ haga clic derecho en un área vacía del menú. Esto abrirá un menú contextual con varias opciones.
Paso 4⁚ Seleccionar “Abrir en Explorador de archivos”
En el menú contextual‚ seleccione la opción “Abrir en Explorador de archivos“. Esta acción abrirá una nueva ventana del Explorador de archivos que muestra la ubicación de las carpetas de aplicaciones del menú Inicio;
Paso 5⁚ Crear una nueva carpeta
En la ventana del Explorador de archivos‚ navegue hasta la ubicación donde desea crear la nueva carpeta. Para crear una nueva carpeta‚ haga clic derecho en un área vacía y seleccione “Nueva” y luego “Carpeta“; Asigne un nombre descriptivo a la nueva carpeta.
Paso 6⁚ Agregar accesos directos a la carpeta
Una vez creada la carpeta‚ puede agregar accesos directos a las aplicaciones y archivos que desea que estén disponibles en el menú Inicio. Para agregar un acceso directo‚ siga estos pasos⁚
- Ubique la aplicación o el archivo al que desea agregar un acceso directo.
- Haga clic derecho en el archivo o la aplicación y seleccione “Crear acceso directo“;
- El nuevo acceso directo se creará en la misma ubicación que el archivo o la aplicación original.
- Mueva el acceso directo recién creado a la carpeta que creó en el Paso 5.
Paso 7⁚ Cerrar el Explorador de archivos
Una vez que haya agregado todos los accesos directos necesarios a la carpeta‚ cierre la ventana del Explorador de archivos. La nueva carpeta aparecerá en el menú Inicio‚ junto con los accesos directos que ha agregado.
Consejos adicionales para personalizar el menú Inicio
- Organizar carpetas⁚ Puede crear subcarpetas dentro de la carpeta principal para una mejor organización. Por ejemplo‚ puede crear una carpeta para aplicaciones de productividad‚ otra para juegos y otra para herramientas de diseño.
- Añadir accesos directos a archivos específicos⁚ No solo puede agregar accesos directos a aplicaciones‚ sino también a archivos específicos que utiliza con frecuencia. Esto le permite acceder a sus documentos‚ imágenes o archivos multimedia favoritos de forma rápida y sencilla.
- Personalizar el nombre de la carpeta⁚ Puede cambiar el nombre de la carpeta para que sea más descriptivo y refleje su contenido. Por ejemplo‚ puede cambiar el nombre de la carpeta a “Aplicaciones de productividad” o “Documentos importantes”.
- Utilizar imágenes personalizadas⁚ Puede agregar una imagen personalizada a la carpeta para que sea más fácil de identificar. Para ello‚ haga clic derecho en la carpeta‚ seleccione “Propiedades” y luego haga clic en la pestaña “Personalizar“.
Conclusión
Agregar carpetas al menú Inicio de Windows es una forma sencilla y eficaz de personalizar su experiencia de usuario. Al organizar sus aplicaciones‚ archivos y herramientas en carpetas‚ puede acceder rápidamente a los elementos que necesita‚ mejorando su productividad y eficiencia. Siga estos pasos para crear carpetas personalizadas en el menú Inicio y explore las opciones de personalización adicionales para crear una experiencia de usuario única y eficiente.
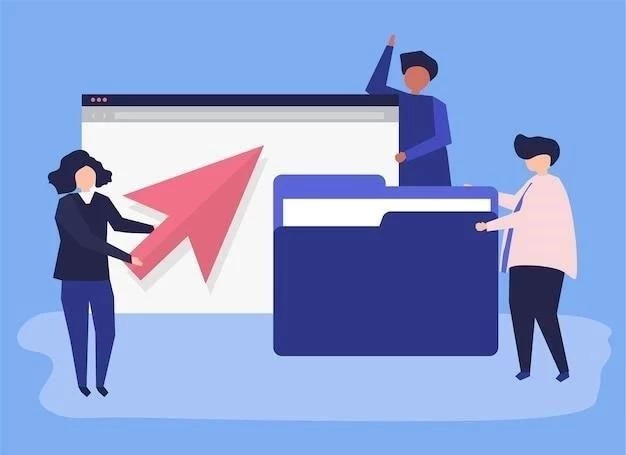
El artículo es una excelente guía para aquellos que buscan mejorar la organización de su menú Inicio de Windows. Los pasos detallados, acompañados de imágenes ilustrativas, facilitan la comprensión del proceso. La información se presenta de manera organizada y lógica, lo que la hace accesible a usuarios de todos los niveles de experiencia.
La guía es completa y bien estructurada, abarcando todos los pasos necesarios para agregar carpetas al menú Inicio de Windows. La información se presenta de manera clara y concisa, utilizando un lenguaje técnico adecuado. La inclusión de consejos adicionales para personalizar la experiencia del usuario es un valor añadido.
El artículo ofrece una solución práctica y eficiente para organizar el menú Inicio de Windows. La guía es fácil de entender y seguir, incluso para usuarios novatos. La información se presenta de manera clara y concisa, utilizando un lenguaje accesible. La inclusión de ejemplos y capturas de pantalla facilita la comprensión del proceso.
Este artículo proporciona una guía clara y concisa sobre cómo agregar carpetas al menú Inicio de Windows. Los pasos detallados, acompañados de imágenes ilustrativas, facilitan la comprensión del proceso. La información se presenta de manera organizada y lógica, lo que la hace accesible a usuarios de todos los niveles de experiencia. La inclusión de consejos adicionales para personalizar la experiencia del usuario es un valor añadido.
La guía es muy útil para aquellos que buscan personalizar su menú Inicio de Windows. La explicación paso a paso, con capturas de pantalla, es clara y fácil de seguir. La información se presenta de manera concisa y precisa, sin detalles innecesarios. La inclusión de consejos adicionales para optimizar el proceso es un punto a favor.