
La barra de tareas‚ ese elemento fundamental de la interfaz de Windows‚ alberga nuestros accesos directos‚ el menú de inicio‚ el reloj y las notificaciones․ Su tamaño‚ por defecto‚ puede no ajustarse a nuestras necesidades o preferencias․ Afortunadamente‚ Windows nos ofrece la flexibilidad de personalizarla‚ incluyendo la posibilidad de cambiar su tamaño para optimizar el espacio en nuestro escritorio y mejorar la experiencia de usuario․
En este artículo‚ te guiaremos paso a paso en el proceso de cambiar el tamaño de la barra de tareas en Windows‚ explorando las diferentes opciones disponibles y los métodos para lograr el ajuste perfecto․
1․ Comprender las opciones de tamaño
Antes de sumergirnos en los pasos‚ es importante comprender las opciones de tamaño disponibles en Windows․ La barra de tareas puede adoptar tres tamaños principales⁚
- Tamaño pequeño⁚ Este es el tamaño predeterminado‚ que ocupa un espacio mínimo en la pantalla‚ ideal para pantallas pequeñas o para aquellos que prefieren una interfaz limpia y minimalista․
- Tamaño mediano⁚ Este tamaño ofrece un equilibrio entre espacio y funcionalidad‚ permitiendo una visualización más amplia de los iconos y el texto de la barra de tareas․
- Tamaño grande⁚ Este tamaño‚ ideal para pantallas grandes o para usuarios con problemas de visión‚ proporciona una mayor visualización de los elementos de la barra de tareas‚ haciendo que los iconos y el texto sean más fáciles de leer․
2․ Acceder a la configuración de la barra de tareas
Para cambiar el tamaño de la barra de tareas‚ primero debemos acceder a su configuración․ Existen dos métodos principales⁚
2․1 Mediante el botón derecho del ratón
- Haz clic con el botón derecho del ratón en cualquier área vacía de la barra de tareas․
- En el menú contextual que aparece‚ selecciona la opción “Configuración de la barra de tareas“․
2․2 A través de la aplicación “Configuración”
- Presiona las teclas “Windows + I” para abrir la aplicación “Configuración“․
- En el menú de la izquierda‚ selecciona “Personalización“․
- En la sección “Barra de tareas“‚ selecciona la opción “Barra de tareas” en el menú de la derecha․
3․ Seleccionar el tamaño deseado
Una vez que estés en la configuración de la barra de tareas‚ encontrarás la opción para ajustar su tamaño․ En la sección “Tamaño de la barra de tareas“‚ verás un menú desplegable con las siguientes opciones⁚
- Pequeño⁚ Para un tamaño mínimo․
- Mediano⁚ Para un tamaño equilibrado․
- Grande⁚ Para un tamaño máximo․
Selecciona el tamaño que mejor se adapte a tus necesidades y preferencias․ El cambio se aplicará inmediatamente․
4․ Ajustar la altura de la barra de tareas
Si bien las opciones de tamaño predeterminadas ofrecen una buena base‚ es posible que desees un ajuste más preciso de la altura de la barra de tareas․ Para ello‚ puedes utilizar el siguiente método⁚
- Haz clic con el botón derecho del ratón en cualquier área vacía de la barra de tareas․
- En el menú contextual‚ selecciona la opción “Bloquear la barra de tareas” para desactivarla․
- Coloca el cursor del ratón sobre el borde superior de la barra de tareas hasta que se transforme en un cursor de doble flecha․
- Mantén presionado el botón izquierdo del ratón y arrastra el borde superior hacia arriba o hacia abajo para ajustar la altura de la barra de tareas․
- Una vez que hayas logrado la altura deseada‚ haz clic con el botón derecho del ratón en la barra de tareas y selecciona “Bloquear la barra de tareas” nuevamente para fijarla en su posición․
5․ Personalizar la apariencia de la barra de tareas
Además del tamaño‚ puedes personalizar la apariencia de la barra de tareas para que se ajuste a tu estilo y preferencias․ En la sección “Personalización” de la aplicación “Configuración“‚ encontrarás opciones para⁚
- Cambiar el color de la barra de tareas⁚ Puedes elegir un color sólido o un tema de color que se adapte al resto de tu sistema․
- Ajustar la transparencia⁚ Puedes hacer que la barra de tareas sea más o menos transparente‚ lo que puede mejorar la estética de tu escritorio․
- Mostrar u ocultar iconos⁚ Puedes elegir qué iconos se muestran en la barra de tareas‚ como el reloj‚ el centro de actividades o los iconos de las aplicaciones․
- Cambiar la posición de la barra de tareas⁚ Puedes mover la barra de tareas a la parte superior‚ izquierda o derecha de la pantalla․
6․ Optimizar el espacio de la barra de tareas
Una vez que hayas configurado el tamaño y la apariencia de la barra de tareas‚ puedes optimizar aún más el espacio disponible․ Aquí tienes algunos consejos⁚
- Agrupar iconos⁚ Si tienes muchos iconos en la barra de tareas‚ puedes agruparlos para ahorrar espacio․ Haz clic con el botón derecho del ratón en la barra de tareas y selecciona “Combinar botones de la barra de tareas” para elegir una opción de agrupación․
- Utilizar la función de “Mostrar escritorio”⁚ Para acceder rápidamente al escritorio‚ puedes utilizar el botón “Mostrar escritorio” que se encuentra en el extremo derecho de la barra de tareas․ También puedes personalizar la tecla de acceso rápido para esta función․
- Minimizar las aplicaciones abiertas⁚ Si no estás utilizando una aplicación‚ puedes minimizarla para liberar espacio en la barra de tareas․
7․ Considerar la accesibilidad
Al ajustar el tamaño de la barra de tareas‚ es importante tener en cuenta la accesibilidad․ Un tamaño demasiado pequeño puede dificultar la lectura de los iconos y el texto para personas con problemas de visión․ Si necesitas un tamaño de texto más grande‚ puedes ajustar la configuración de la fuente en Windows․
8․ Experimenta y encuentra el ajuste perfecto
La configuración de la barra de tareas es un proceso personal․ Experimenta con diferentes tamaños‚ colores y opciones hasta que encuentres la configuración que mejor se adapte a tus necesidades y preferencias․ Recuerda que el objetivo es crear una experiencia de usuario eficiente y agradable․
Con estos pasos y consejos‚ podrás cambiar el tamaño de la barra de tareas en Windows y optimizar el espacio en tu escritorio para una experiencia de usuario más personalizada y eficiente․ ¡No dudes en explorar las diferentes opciones y encontrar el ajuste perfecto para ti!
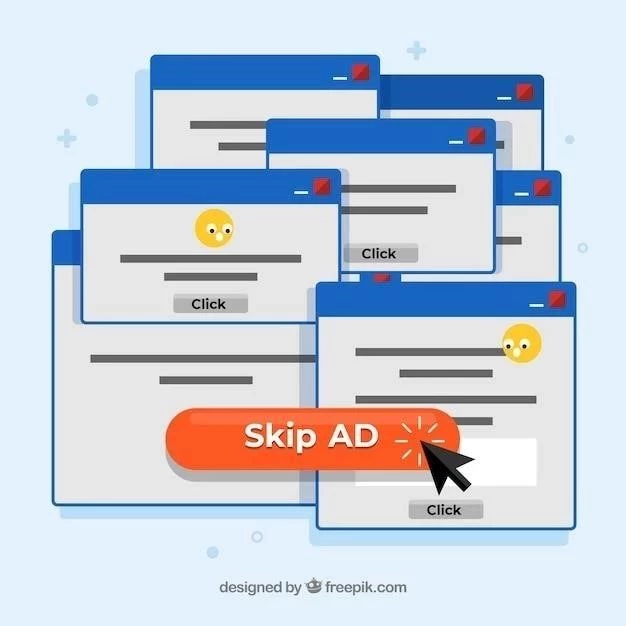
Este artículo proporciona una guía clara y concisa sobre cómo cambiar el tamaño de la barra de tareas en Windows. La estructura paso a paso facilita la comprensión del proceso, y la explicación de las diferentes opciones de tamaño es útil para elegir la mejor opción para cada usuario. La inclusión de imágenes ilustrativas mejora la claridad de las instrucciones. En general, este artículo es una excelente referencia para cualquier usuario de Windows que desee personalizar su experiencia.
Un artículo muy útil para aquellos que buscan optimizar el espacio en su escritorio. La explicación de las diferentes opciones de tamaño de la barra de tareas es clara y concisa. La inclusión de métodos alternativos para acceder a la configuración de la barra de tareas, como el botón derecho del ratón y la aplicación “Configuración”, facilita el proceso para todos los usuarios. Recomiendo este artículo a cualquier usuario de Windows que desee personalizar su experiencia.
Un artículo claro y conciso que explica cómo cambiar el tamaño de la barra de tareas en Windows. La inclusión de imágenes ilustrativas y las instrucciones paso a paso hacen que el proceso sea fácil de seguir. La información sobre las diferentes opciones de tamaño y sus ventajas es útil para elegir la mejor opción para cada usuario. Recomiendo este artículo a cualquier usuario de Windows que desee personalizar su experiencia.
Este artículo ofrece una guía práctica y fácil de seguir para cambiar el tamaño de la barra de tareas en Windows. La información sobre las diferentes opciones de tamaño y sus ventajas es útil para elegir la mejor opción para cada usuario. La inclusión de imágenes ilustrativas y las instrucciones paso a paso hacen que el proceso sea fácil de seguir. Recomiendo este artículo a cualquier usuario de Windows que desee personalizar su experiencia.
El artículo es muy práctico y fácil de seguir. La presentación de las opciones de tamaño de la barra de tareas, junto con una breve descripción de cada una, es muy útil para elegir la mejor opción para las necesidades individuales. La inclusión de capturas de pantalla para ilustrar los pasos del proceso es muy efectiva. En general, un artículo muy completo y útil para cualquier usuario de Windows que desee personalizar su barra de tareas.
El artículo es muy útil para aquellos que buscan personalizar su experiencia de usuario en Windows. La explicación de las diferentes opciones de tamaño de la barra de tareas es clara y concisa. La inclusión de imágenes ilustrativas facilita la comprensión del proceso. En general, un artículo muy completo y útil para cualquier usuario de Windows que desee optimizar el espacio en su escritorio.