
En este artículo, te guiaremos a través de los pasos necesarios para conectar tu Sony Xperia Z a tu computadora, ya sea Windows o Mac, para transferir archivos, sincronizar datos, instalar controladores o realizar otras tareas.
1. Preparación
Antes de conectar tu Sony Xperia Z a tu computadora, asegúrate de tener lo siguiente⁚
- Cable USB⁚ El cable USB original que venía con tu teléfono o un cable compatible.
- Controladores⁚ Es posible que necesites instalar los controladores USB para tu Sony Xperia Z en tu computadora. Puedes descargarlos del sitio web de Sony o de la página de soporte de tu teléfono.
- Software de sincronización⁚ Si deseas sincronizar tu teléfono con tu computadora, puedes usar software como Sony PC Companion o Android File Transfer.
2. Conexión física
Conecta un extremo del cable USB al puerto USB de tu Sony Xperia Z y el otro extremo a un puerto USB disponible en tu computadora.
En tu teléfono, aparecerá una notificación que te preguntará cómo deseas conectar tu dispositivo. Selecciona “Transferir archivos” o “Transferir fotos (PTP)” dependiendo de lo que deseas hacer.
3. Instalación de controladores
Si tu computadora no reconoce tu teléfono, es posible que debas instalar los controladores USB.
- Windows⁚
- Conecta tu teléfono a la computadora.
- Ve a “Mi PC” o “Este equipo” y busca tu teléfono.
- Si no aparece, abre el administrador de dispositivos (presiona la tecla Windows + R, escribe “devmgmt.msc” y presiona Enter);
- Busca “Dispositivos portátiles” o “Otros dispositivos”.
- Haz clic derecho en el dispositivo desconocido y selecciona “Actualizar controlador”.
- Selecciona “Buscar controladores en mi computadora”.
- Navega hasta la ubicación donde descargaste los controladores y selecciona la carpeta correcta.
- Sigue las instrucciones en pantalla para completar la instalación.
- Mac⁚
- Conecta tu teléfono a la computadora.
- Abre “Finder” y busca tu teléfono en la sección “Dispositivos”.
- Si no aparece, descarga e instala los controladores desde el sitio web de Sony.
4. Transferir archivos
Una vez que tu teléfono esté conectado y reconocido por tu computadora, puedes transferir archivos entre ellos.
- Windows⁚
- Abre “Mi PC” o “Este equipo”.
- Busca tu teléfono en la lista de dispositivos.
- Haz doble clic en la unidad del teléfono para acceder a su almacenamiento.
- Arrastra y suelta archivos desde tu computadora a la unidad del teléfono, o viceversa, para transferirlos.
- Mac⁚
- Abre “Finder”.
- Busca tu teléfono en la sección “Dispositivos”.
- Haz doble clic en la unidad del teléfono para acceder a su almacenamiento.
- Arrastra y suelta archivos desde tu computadora a la unidad del teléfono, o viceversa, para transferirlos.
5. Sincronizar datos
Puedes sincronizar datos como contactos, calendario, marcadores y mensajes entre tu teléfono y tu computadora usando software de sincronización.
- Sony PC Companion⁚
- Descarga e instala Sony PC Companion desde el sitio web de Sony;
- Conecta tu teléfono a la computadora.
- Abre Sony PC Companion y selecciona tu teléfono.
- Elige la opción “Sincronización” para sincronizar los datos que deseas.
- Android File Transfer⁚
- Descarga e instala Android File Transfer desde el sitio web de Google.
- Conecta tu teléfono a la computadora.
- Abre Android File Transfer y selecciona tu teléfono.
- Puedes transferir archivos entre tu teléfono y tu computadora como se explicó en el paso 4.
6. Instalar aplicaciones
Si deseas instalar aplicaciones en tu teléfono desde tu computadora, puedes usar el software de sincronización o la función “Instalación de aplicaciones” en la configuración de tu teléfono.
- Sony PC Companion⁚
- Abre Sony PC Companion y selecciona tu teléfono.
- Elige la opción “Aplicaciones” y luego “Instalar aplicaciones”.
- Selecciona las aplicaciones que deseas instalar.
- Configuración del teléfono⁚
- Ve a la configuración de tu teléfono.
- Busca la opción “Instalación de aplicaciones” o “Aplicaciones”.
- Selecciona la opción “Instalar desde la computadora”.
- Sigue las instrucciones en pantalla para instalar aplicaciones desde tu computadora.
7. Realizar un respaldo
Puedes realizar un respaldo de los datos de tu teléfono en tu computadora para protegerlos en caso de pérdida o daño del teléfono.
- Sony PC Companion⁚
- Abre Sony PC Companion y selecciona tu teléfono.
- Elige la opción “Respaldo” y luego “Realizar respaldo”.
- Selecciona los datos que deseas respaldar.
- Google Drive⁚
- Inicia sesión en tu cuenta de Google Drive en tu computadora.
- Abre la aplicación Google Drive en tu teléfono.
- Selecciona la opción “Respaldo” para respaldar los datos que deseas.
8. Restaurar datos
Si necesitas restaurar los datos de tu teléfono desde un respaldo, puedes usar el software de sincronización o la configuración de tu teléfono.
- Sony PC Companion⁚
- Abre Sony PC Companion y selecciona tu teléfono.
- Elige la opción “Respaldo” y luego “Restaurar respaldo”.
- Selecciona el respaldo que deseas restaurar.
- Configuración del teléfono⁚
- Ve a la configuración de tu teléfono.
- Busca la opción “Respaldo y restauración” o “Respaldo”.
- Selecciona la opción “Restaurar desde un respaldo”.
- Selecciona el respaldo que deseas restaurar.
9. Solución de problemas
Si experimentas problemas al conectar tu Sony Xperia Z a tu computadora, puedes intentar lo siguiente⁚
- Verifica la conexión USB⁚ Asegúrate de que el cable USB esté correctamente conectado a ambos dispositivos.
- Reinicia tu teléfono y tu computadora⁚ Un reinicio puede solucionar problemas temporales.
- Prueba otro puerto USB⁚ Si el puerto USB que estás utilizando no funciona, prueba otro puerto.
- Actualiza los controladores USB⁚ Asegúrate de que los controladores USB estén actualizados.
- Desinstala y reinstala el software de sincronización⁚ Si el software de sincronización no funciona correctamente, desinstálalo y reinstálalo.
- Comprueba la configuración de tu teléfono⁚ Asegúrate de que la configuración de tu teléfono esté configurada para permitir la transferencia de archivos.
- Contáctate con el soporte técnico de Sony⁚ Si el problema persiste, contacta con el soporte técnico de Sony para obtener ayuda adicional.
10. Consejos adicionales
- Utiliza un cable USB original o compatible⁚ Los cables USB de baja calidad pueden causar problemas de conexión.
- Desactiva el modo de ahorro de energía⁚ El modo de ahorro de energía puede interferir con la conexión USB.
- Desactiva la depuración USB⁚ La depuración USB puede causar problemas de conexión.
- Actualiza el software de tu teléfono⁚ Las actualizaciones de software pueden mejorar la compatibilidad con la computadora.
11. Conclusión
Conectar tu Sony Xperia Z a tu computadora es un proceso sencillo que te permite transferir archivos, sincronizar datos, instalar aplicaciones y realizar otras tareas. Sigue los pasos descritos en este artículo para asegurarte de que la conexión se realice correctamente y sin problemas.
Recuerda que la compatibilidad y las funciones disponibles pueden variar dependiendo de la versión de Android que tengas instalada en tu teléfono, el modelo de tu computadora y el software que utilices.
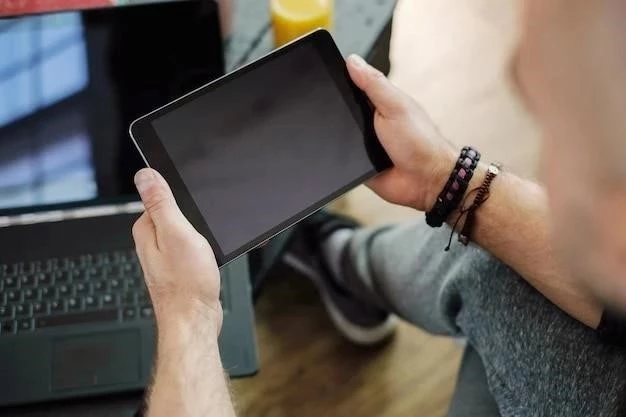
Este artículo proporciona una guía clara y concisa sobre cómo conectar un Sony Xperia Z a una computadora. La estructura paso a paso facilita la comprensión del proceso, incluso para usuarios menos experimentados. La inclusión de instrucciones específicas para Windows y Mac es muy útil. Sin embargo, se recomienda agregar información sobre la compatibilidad con diferentes versiones de sistemas operativos y la posibilidad de utilizar alternativas al software de sincronización mencionado.
Un artículo claro y conciso que proporciona una guía paso a paso para conectar un Sony Xperia Z a una computadora. La información es precisa y fácil de entender, incluso para usuarios menos experimentados. La sección sobre la instalación de controladores es particularmente útil, ya que explica los pasos necesarios tanto para Windows como para Mac. Se podría considerar agregar información sobre la posibilidad de utilizar aplicaciones de terceros para la sincronización de datos.
Una guía útil para conectar un Sony Xperia Z a una computadora. La información proporcionada es precisa y fácil de seguir. La sección sobre la instalación de controladores es particularmente útil, ya que explica los pasos necesarios tanto para Windows como para Mac. Se agradece la inclusión de imágenes o capturas de pantalla para ilustrar mejor el proceso. Se podría mejorar la guía incluyendo consejos para solucionar problemas comunes que pueden surgir durante la conexión.
Este artículo ofrece una guía práctica y útil para conectar un Sony Xperia Z a una computadora. La información está bien organizada y es fácil de seguir. La inclusión de instrucciones específicas para Windows y Mac es muy útil. Se agradece la mención de las opciones de conexión disponibles, como “Transferir archivos” y “Transferir fotos (PTP)”. Se podría considerar agregar información sobre la compatibilidad con diferentes versiones de Android y la posibilidad de utilizar alternativas al software de sincronización mencionado.
El artículo proporciona una guía completa y útil sobre cómo conectar un Sony Xperia Z a una computadora. La información está bien organizada y es fácil de seguir. La sección sobre la instalación de controladores es especialmente útil, ya que explica los pasos necesarios para ambos sistemas operativos. Se agradece la inclusión de consejos para solucionar problemas comunes. Se podría considerar agregar información sobre la compatibilidad con diferentes versiones de Android y la posibilidad de utilizar alternativas al software de sincronización mencionado.
Una guía práctica y bien estructurada para conectar un Sony Xperia Z a una computadora. La información es precisa y fácil de seguir, incluso para usuarios que no están familiarizados con este tipo de procedimientos. La inclusión de instrucciones para ambos sistemas operativos, Windows y Mac, es muy útil. Se podría mejorar la guía incluyendo información sobre la resolución de problemas comunes, como la detección del dispositivo o la instalación de controladores.
Una guía completa y bien estructurada para conectar un Sony Xperia Z a una computadora. La información es precisa y fácil de seguir, incluso para usuarios que no están familiarizados con este tipo de procedimientos. La sección sobre la instalación de controladores es especialmente útil, ya que proporciona instrucciones específicas para ambos sistemas operativos. Se agradece la inclusión de consejos para solucionar problemas comunes. Se podría considerar agregar información sobre la compatibilidad con diferentes versiones de Android y la posibilidad de utilizar alternativas al software de sincronización mencionado.
El artículo ofrece una descripción detallada del proceso de conexión de un Sony Xperia Z a una computadora. La información está bien organizada y es fácil de entender. La sección sobre la instalación de controladores es especialmente útil, ya que proporciona instrucciones específicas para ambos sistemas operativos. Se agradece la mención de las opciones de conexión disponibles, como “Transferir archivos” y “Transferir fotos (PTP)”. Se podría considerar agregar información sobre la compatibilidad con diferentes versiones de Android.