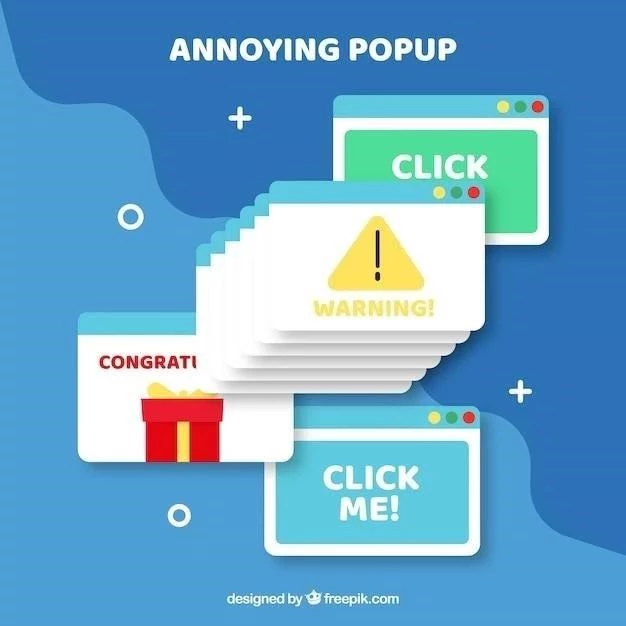Las notificaciones de Google Chrome pueden ser útiles para mantenerse actualizado sobre las últimas noticias, eventos y actualizaciones de sus sitios web favoritos. Sin embargo, también pueden ser intrusivas y distraer, especialmente si recibe demasiadas notificaciones. Si está cansado de las alertas constantes de Chrome, puede desactivarlas fácilmente siguiendo estos pasos.
1. Acceder a la configuración de Chrome
Para comenzar, abra Google Chrome en su computadora. Haga clic en los tres puntos verticales en la esquina superior derecha de la ventana del navegador. En el menú desplegable, seleccione “Configuración”.
2. Navegar a la sección “Privacidad y seguridad”
En la página de configuración, desplácese hacia abajo hasta la sección “Privacidad y seguridad” y haga clic en ella. Aquí encontrará varias opciones relacionadas con la privacidad y la seguridad de su navegador.
3. Seleccionar “Configuración del sitio”
Dentro de la sección “Privacidad y seguridad”, encontrará una opción llamada “Configuración del sitio”. Haga clic en esta opción para acceder a la configuración de permisos de los sitios web.
4. Elegir “Notificaciones”
En la página “Configuración del sitio”, verá una lista de diferentes tipos de permisos que puede controlar para los sitios web. Desplácese hacia abajo hasta encontrar la opción “Notificaciones” y haga clic en ella.
5. Deshabilitar las notificaciones de todos los sitios
En la página “Notificaciones”, verá una configuración general para las notificaciones de todos los sitios web. De forma predeterminada, esta configuración estará activada, lo que significa que los sitios web pueden enviarle notificaciones. Para desactivar las notificaciones de todos los sitios, simplemente cambie el interruptor a “Bloqueado”.
6. Administrar las notificaciones de sitios web específicos
Si desea controlar las notificaciones de sitios web específicos, puede hacerlo en la sección “Permitir” o “Bloquear” de la página “Notificaciones”. En la sección “Permitir”, verá una lista de sitios web que tienen permiso para enviarle notificaciones. Para bloquear las notificaciones de un sitio web en particular, haga clic en el botón “Eliminar” junto a su nombre. En la sección “Bloquear”, verá una lista de sitios web que están bloqueados para enviarle notificaciones. Para permitir las notificaciones de un sitio web en particular, haga clic en el botón “Agregar” junto a su nombre.
7. Desactivar las notificaciones de las extensiones de Chrome
Además de las notificaciones de los sitios web, también puede recibir notificaciones de las extensiones de Chrome que ha instalado. Para desactivar las notificaciones de una extensión en particular, siga estos pasos⁚
- Haga clic en los tres puntos verticales en la esquina superior derecha de la ventana del navegador.
- Seleccione “Más herramientas” y luego “Extensiones”.
- En la página “Extensiones”, desactive el interruptor junto a la extensión de la que desea desactivar las notificaciones.
8. Utilizar extensiones de Chrome para bloquear las notificaciones
Si desea un control más granular sobre las notificaciones de Chrome, puede instalar extensiones de Chrome diseñadas específicamente para bloquear las notificaciones. Algunas extensiones populares incluyen⁚
- uBlock Origin⁚ Esta extensión bloquea los anuncios, los rastreadores y las notificaciones no deseadas.
- Ghostery⁚ Esta extensión bloquea los rastreadores y las notificaciones intrusivas.
- Do Not Track Plus⁚ Esta extensión envía una señal de “No rastrear” a los sitios web, lo que puede ayudar a reducir la cantidad de notificaciones que recibe.
Al desactivar las notificaciones de Chrome, puede mejorar su experiencia de navegación y evitar distracciones innecesarias. Recuerde que puede personalizar la configuración de notificaciones para cada sitio web y extensión individualmente, lo que le permite controlar el flujo de información que recibe.