
En el ámbito de la gestión de documentos, Microsoft Word se ha convertido en un software de procesamiento de texto omnipresente, utilizado tanto por individuos como por organizaciones para crear, editar y compartir archivos de forma eficiente. Un aspecto crucial de la seguridad de los archivos de Word es la capacidad de establecer y modificar los permisos de acceso, incluyendo la posibilidad de bloquear la edición de un documento mediante el estado de “solo lectura”. Este estado, aunque útil para proteger documentos contra modificaciones no autorizadas, puede presentar un desafío cuando se necesita editar un archivo que ha sido marcado como de solo lectura. Este artículo profundiza en las causas del estado de solo lectura, los métodos para eliminar este estado y las mejores prácticas para la gestión de permisos de archivo en Microsoft Word.
Comprendiendo el estado de solo lectura
El estado de solo lectura, como su nombre lo indica, restringe la capacidad de modificar un documento de Word. Cuando un archivo está en este estado, los usuarios pueden abrirlo y verlo, pero no pueden realizar cambios en el contenido, el formato o la estructura del documento. Esta función de seguridad está diseñada para evitar alteraciones no intencionales o no autorizadas en documentos importantes, como contratos, informes confidenciales o archivos de referencia.
Causas del estado de solo lectura
El estado de solo lectura puede atribuirse a varias razones, incluyendo⁚
- Configuración del archivo⁚ Cuando un archivo de Word se guarda, se puede establecer la opción “Solo lectura” en las propiedades del archivo. Esto se puede hacer intencionalmente para proteger el documento o puede ser un resultado accidental de una configuración de guardado incorrecta.
- Permisos de archivo⁚ Los permisos de archivo, que se definen en el sistema operativo, también pueden restringir el acceso a la edición. Si el usuario actual no tiene permiso para modificar el archivo, este aparecerá como de solo lectura.
- Versión del archivo⁚ En algunos casos, un documento de Word puede abrirse en modo de solo lectura si se abre en una versión de Word anterior a la que se creó el archivo. Esto se debe a que versiones más antiguas de Word pueden no ser compatibles con todas las características de las versiones más recientes.
- Compartimiento de archivos⁚ Cuando un archivo se comparte a través de una red o un servicio de almacenamiento en la nube, la configuración de compartimiento puede restringir la edición, haciendo que el archivo sea de solo lectura para los usuarios que no tienen permisos de edición.
Cómo eliminar el estado de solo lectura
Si necesita editar un documento de Word que está en estado de solo lectura, hay varias formas de eliminarlo⁚
1. Desproteger el documento desde el menú de Word
Este método es el más simple y directo. Siga estos pasos⁚
- Abra el documento de Word en estado de solo lectura.
- En la barra de menú, haga clic en “Archivo” y luego en “Información”.
- En la sección “Proteger documento”, haga clic en “Proteger documento”.
- Seleccione la opción “Desproteger documento” y escriba la contraseña si el documento está protegido con una.
- Haga clic en “Aceptar” para desproteger el documento.
2. Cambiar las propiedades del archivo
También puede eliminar el estado de solo lectura modificando las propiedades del archivo. Para ello, siga estos pasos⁚
- Haga clic con el botón derecho en el archivo de Word en el explorador de archivos.
- Seleccione “Propiedades”.
- En la pestaña “General”, desmarque la casilla “Solo lectura”.
- Haga clic en “Aplicar” y luego en “Aceptar” para guardar los cambios.
3. Copiar y pegar el contenido
Si no puede eliminar el estado de solo lectura utilizando los métodos anteriores, puede copiar y pegar el contenido del archivo en un nuevo documento de Word. Esto creará una copia editable del documento original.
- Abra el documento de solo lectura.
- Seleccione todo el contenido del documento (Ctrl+A).
- Copie el contenido seleccionado (Ctrl+C).
- Abra un nuevo documento de Word.
- Pegue el contenido copiado (Ctrl+V).
4. Guardar como una nueva versión
Otra forma de eliminar el estado de solo lectura es guardar el documento como una nueva versión. Esto creará una copia editable del archivo original.
- Abra el documento de solo lectura.
- Haga clic en “Archivo” y luego en “Guardar como”.
- Seleccione una ubicación para guardar el archivo.
- En el cuadro “Nombre de archivo”, escriba un nuevo nombre para el archivo.
- Haga clic en “Guardar”.
Recomendaciones para la gestión de permisos de archivo
Para evitar problemas con los estados de solo lectura en el futuro, es fundamental implementar estrategias de gestión de permisos de archivo efectivas. Estas estrategias ayudan a garantizar que los documentos se protejan adecuadamente y que los usuarios autorizados tengan acceso a la edición.
- Establecer contraseñas para proteger documentos⁚ Al proteger un documento con una contraseña, se restringe el acceso a la edición a aquellos que conocen la contraseña. Esta es una forma efectiva de proteger documentos confidenciales.
- Utilizar permisos de archivo del sistema operativo⁚ Los permisos de archivo del sistema operativo permiten controlar quién puede acceder a los archivos y qué acciones pueden realizar. Asignar permisos adecuados a los usuarios puede ayudar a prevenir modificaciones no autorizadas.
- Utilizar funciones de control de versiones⁚ Las funciones de control de versiones, disponibles en plataformas de almacenamiento en la nube y software de gestión de documentos, permiten realizar un seguimiento de los cambios realizados en los archivos y restaurar versiones anteriores. Esto ayuda a prevenir la pérdida de datos y facilita la colaboración.
- Capacitar a los usuarios⁚ La capacitación adecuada sobre las funciones de seguridad de Microsoft Word y las mejores prácticas para la gestión de permisos de archivo es esencial para garantizar que los usuarios comprendan cómo proteger los documentos y evitar problemas de acceso.
Conclusión
El estado de solo lectura en los documentos de Word es una función de seguridad útil para proteger archivos contra modificaciones no autorizadas. Sin embargo, puede presentar un desafío cuando se necesita editar un archivo que ha sido marcado como de solo lectura. Al comprender las causas del estado de solo lectura y aplicar los métodos descritos en este artículo, los usuarios pueden eliminar este estado y obtener acceso a la edición de los documentos. La implementación de estrategias de gestión de permisos de archivo efectivas es crucial para garantizar la seguridad de los documentos y la colaboración eficiente entre los usuarios.
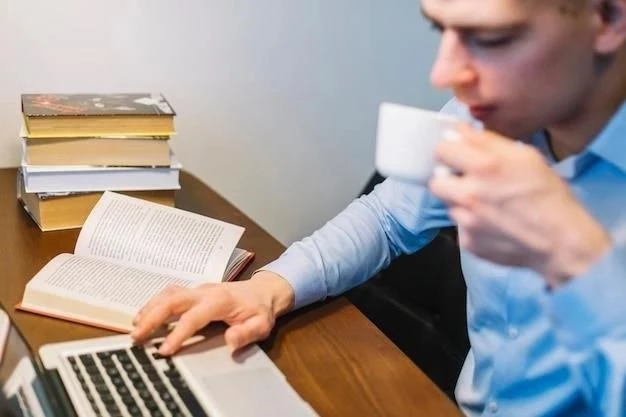
Me ha gustado la forma en que el artículo aborda el tema de la seguridad de los archivos de Word. La explicación de los permisos de archivo y su relación con el estado de solo lectura es muy útil para comprender la importancia de la gestión de permisos en el contexto de la colaboración y la seguridad de la información.
Un artículo excelente que me ha ayudado a comprender mejor el estado de solo lectura en Word. La información sobre las causas y los métodos para eliminar este estado es muy útil para cualquier usuario de Word.
El artículo es informativo y bien organizado. La sección sobre las causas del estado de solo lectura es particularmente útil, ya que destaca las diferentes razones por las que un archivo puede quedar bloqueado para edición. La información sobre cómo eliminar el estado de solo lectura es clara y concisa.
Un artículo completo que cubre todos los aspectos del estado de solo lectura en Word. La información sobre las causas, los métodos de eliminación y las mejores prácticas para la gestión de permisos es muy útil para cualquier usuario de Word.
El artículo es informativo y bien escrito. La sección sobre la comprensión del estado de solo lectura es particularmente útil, ya que explica claramente el propósito y las implicaciones de esta función de seguridad.
El artículo es informativo y bien escrito. La sección sobre los permisos de archivo es particularmente útil, ya que explica claramente cómo los permisos pueden afectar el estado de solo lectura de un archivo.
El artículo es claro y conciso, y proporciona una guía completa sobre el estado de solo lectura en Word. La información sobre las mejores prácticas para la gestión de permisos de archivo es muy útil para evitar problemas futuros.
El artículo es fácil de leer y entender, incluso para aquellos que no están familiarizados con los conceptos técnicos. La información sobre las mejores prácticas para la gestión de permisos de archivo es muy valiosa.
Un artículo muy práctico que me ha ayudado a solucionar un problema que tenía con un archivo de Word que estaba en estado de solo lectura. La información sobre cómo utilizar la función “Desbloquear” fue especialmente útil.
Me ha gustado la forma en que el artículo presenta las diferentes opciones para eliminar el estado de solo lectura. La información sobre cómo utilizar la función “Desbloquear” y cómo modificar los permisos de archivo es muy útil.
Un artículo muy práctico que me ha ayudado a comprender mejor el estado de solo lectura en Word. La sección sobre la eliminación del estado de solo lectura es especialmente útil, ya que proporciona una variedad de métodos para desbloquear archivos.
Este artículo proporciona una guía completa y accesible sobre el estado de solo lectura en Microsoft Word. La explicación clara de las causas y los métodos para eliminar este estado es muy útil para usuarios de todos los niveles de experiencia. La inclusión de ejemplos prácticos y consejos para la gestión de permisos de archivo es un valor añadido.