
En el mundo digital actual, nuestros iPhones se han convertido en extensiones de nosotros mismos, almacenando información personal, fotos, contactos y mucho más. iCloud, el servicio de almacenamiento en la nube de Apple, juega un papel crucial en la sincronización y el respaldo de estos datos valiosos. Sin embargo, puede haber ocasiones en las que necesites eliminar iCloud de tu iPhone, ya sea para venderlo, regalarlo, liberar espacio de almacenamiento o simplemente por motivos de seguridad.
Este artículo te guiará a través de un proceso paso a paso para eliminar iCloud de tu iPhone de manera segura y efectiva. Cubriremos todos los aspectos, desde la desvinculación de tu dispositivo hasta la eliminación de datos y el restablecimiento de fábrica. Asegúrate de leer detenidamente cada paso para garantizar que el proceso se complete correctamente.
1. Realiza una copia de seguridad de tus datos
Antes de eliminar iCloud de tu iPhone, es fundamental realizar una copia de seguridad de tus datos. Esto te permitirá restaurar tus datos en un nuevo dispositivo o en tu iPhone después de eliminar iCloud. Puedes realizar una copia de seguridad de tus datos de iPhone a través de iCloud Backup o a través de tu computadora utilizando iTunes o Finder.
1.1. Copia de seguridad con iCloud Backup
Para realizar una copia de seguridad con iCloud Backup, sigue estos pasos⁚
- Ve a la aplicación “Ajustes” en tu iPhone.
- Toca tu nombre en la parte superior de la pantalla.
- Selecciona “iCloud”.
- Toca “Copia de seguridad de iCloud”.
- Activa la opción “Copia de seguridad de iCloud”.
- Toca “Realizar copia de seguridad ahora” para iniciar el proceso de copia de seguridad.
1.2. Copia de seguridad con iTunes o Finder
Para realizar una copia de seguridad con iTunes o Finder, sigue estos pasos⁚
- Conecta tu iPhone a tu computadora;
- Abre iTunes o Finder.
- Selecciona tu iPhone en la barra lateral izquierda.
- Haz clic en “Resúmenes”.
- Activa la opción “Esta computadora” en la sección “Copias de seguridad”.
- Haz clic en “Realizar copia de seguridad ahora”.
2. Desconecta iCloud de tu iPhone
Una vez que hayas realizado una copia de seguridad de tus datos, es hora de desconectar iCloud de tu iPhone. Esto eliminará la asociación entre tu dispositivo y tu cuenta de iCloud. Para desconectar iCloud, sigue estos pasos⁚
- Ve a la aplicación “Ajustes” en tu iPhone.
- Toca tu nombre en la parte superior de la pantalla.
- Selecciona “iCloud”.
- Desactiva la opción “Buscar mi iPhone”.
- Toca “Cerrar sesión”.
- Ingresa tu contraseña de Apple ID para confirmar;
3. Elimina tu cuenta de iCloud
Después de desconectar iCloud de tu iPhone, puedes eliminar tu cuenta de iCloud. Esto eliminará todos los datos de iCloud de tu dispositivo, incluidos los contactos, el calendario, los correos electrónicos, las notas y los archivos de iCloud Drive.
- Ve a la aplicación “Ajustes” en tu iPhone.
- Toca “General”.
- Desplázate hacia abajo y toca “Restablecer”.
- Selecciona “Restablecer contenido y configuración”.
- Ingresa tu contraseña de iPhone para confirmar.
- Toca “Borrar todo el contenido y la configuración”.
4. Restablece tu iPhone a la configuración de fábrica
Una vez que hayas eliminado tu cuenta de iCloud, es importante restablecer tu iPhone a la configuración de fábrica. Esto eliminará todos los datos y la configuración de tu dispositivo, dejándolo como nuevo.
- Ve a la aplicación “Ajustes” en tu iPhone.
- Toca “General”.
- Desplázate hacia abajo y toca “Restablecer”.
- Selecciona “Borrar todo el contenido y la configuración”.
- Ingresa tu contraseña de iPhone para confirmar.
- Toca “Borrar iPhone” para confirmar el restablecimiento de fábrica.
5. Elimina tu iPhone de “Buscar mi iPhone”
Después de restablecer tu iPhone a la configuración de fábrica, es importante eliminar tu iPhone de “Buscar mi iPhone”. Esto evitará que alguien pueda rastrear tu dispositivo o acceder a tus datos.
- Inicia sesión en iCloud.com en tu computadora.
- Haz clic en “Buscar iPhone”.
- Selecciona tu iPhone de la lista de dispositivos.
- Haz clic en “Eliminar de la cuenta”.
6. Elimina iCloud Drive
Si has utilizado iCloud Drive para almacenar archivos en la nube, es importante eliminar los archivos de iCloud Drive de tu iPhone. Esto liberará espacio de almacenamiento en tu dispositivo y evitará que los archivos se sincronicen con tu cuenta de iCloud.
- Abre la aplicación “Archivos” en tu iPhone.
- Toca “iCloud Drive”.
- Selecciona los archivos que deseas eliminar.
- Toca el icono de la papelera para eliminar los archivos.
7. Elimina las copias de seguridad de iCloud
Si ya no necesitas las copias de seguridad de iCloud, puedes eliminarlas de tu cuenta de iCloud. Esto liberará espacio de almacenamiento en iCloud y evitará que las copias de seguridad se sincronicen con tu dispositivo.
- Inicia sesión en iCloud.com en tu computadora.
- Haz clic en “Ajustes”.
- Selecciona “Administrar almacenamiento”.
- Haz clic en “Copias de seguridad”.
- Selecciona la copia de seguridad que deseas eliminar.
- Haz clic en “Eliminar copia de seguridad”.
8. Elimina tu Apple ID
Si ya no necesitas tu Apple ID, puedes eliminarlo. Esto eliminará tu cuenta de iCloud y todos los datos asociados con ella.
- Inicia sesión en la página web de Apple ID.
- Haz clic en “Administrar tu Apple ID”.
- Desplázate hacia abajo y haz clic en “Eliminar cuenta”.
- Sigue las instrucciones en pantalla para eliminar tu cuenta.
9. Considera la posibilidad de formatear tu iPhone
Si vas a vender o regalar tu iPhone, es recomendable formatearlo completamente. Esto eliminará todos los datos y la configuración de tu dispositivo, dejándolo como nuevo para el nuevo propietario.
Para formatear tu iPhone, sigue los pasos del punto 4 “Restablece tu iPhone a la configuración de fábrica”.
Conclusión
Eliminar iCloud de tu iPhone es un proceso sencillo que te permite liberar espacio de almacenamiento, proteger tu privacidad o preparar tu dispositivo para un nuevo propietario. Al seguir estos pasos cuidadosamente, podrás eliminar iCloud de tu iPhone de manera segura y efectiva.
Recuerda que la seguridad de tus datos es primordial. Siempre realiza una copia de seguridad de tus datos antes de realizar cualquier cambio en tu dispositivo. Si tienes alguna duda o necesitas ayuda adicional, consulta la página de soporte de Apple o contacta con el servicio de atención al cliente de Apple.
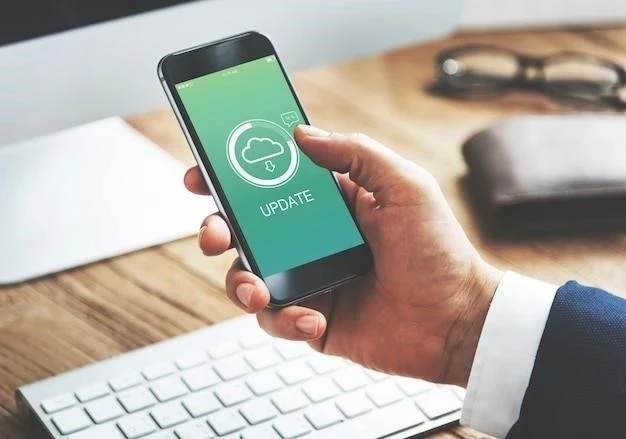
La guía es muy útil para eliminar iCloud de un iPhone. La información es clara y concisa, y los pasos están bien definidos. La sección sobre la copia de seguridad de datos es esencial para garantizar la seguridad de la información del usuario. Recomiendo este artículo a cualquier persona que desee eliminar iCloud de su iPhone.
El artículo ofrece una guía completa y práctica para eliminar iCloud de un iPhone. La información está bien estructurada y es fácil de entender, incluso para usuarios sin experiencia. La inclusión de imágenes y capturas de pantalla facilita la comprensión de los pasos. Recomiendo este artículo a cualquier persona que desee eliminar iCloud de su iPhone.
Un artículo muy útil para aquellos que desean eliminar iCloud de sus iPhones. La guía es detallada y fácil de seguir, con instrucciones claras y concisas. La sección sobre la desvinculación del dispositivo y la eliminación de datos es especialmente importante para garantizar la seguridad de la información personal. Recomiendo este artículo a cualquier persona que busque información sobre cómo eliminar iCloud de su iPhone.
La guía es excelente para aquellos que buscan eliminar iCloud de sus iPhones. La información se presenta de manera organizada y comprensible, con instrucciones claras y concisas. La inclusión de imágenes y capturas de pantalla facilita la comprensión de los pasos. Además, la mención de las diferentes opciones de copia de seguridad es muy útil para garantizar la seguridad de los datos del usuario.
El artículo ofrece una explicación completa y precisa sobre la eliminación de iCloud de un iPhone. La información es clara y concisa, y los pasos están bien definidos. La sección sobre la copia de seguridad de datos es especialmente importante, ya que garantiza que los usuarios puedan recuperar sus datos después del proceso. Recomiendo este artículo a cualquier persona que desee eliminar iCloud de su iPhone.
Este artículo proporciona una guía detallada y clara sobre cómo eliminar iCloud de un iPhone. La estructura paso a paso facilita la comprensión del proceso, y la inclusión de opciones de copia de seguridad tanto con iCloud Backup como con iTunes/Finder es muy útil. La información está bien organizada y es fácil de seguir, lo que la convierte en una excelente referencia para usuarios que desean eliminar iCloud de sus dispositivos.
Este artículo es una excelente guía para eliminar iCloud de un iPhone de manera segura y efectiva. La información está bien organizada y es fácil de seguir, con pasos claros y concisas. La sección sobre la copia de seguridad de datos es crucial para evitar la pérdida de información. Recomiendo este artículo a cualquier persona que desee eliminar iCloud de su iPhone.