
En la era digital, donde la música se consume principalmente a través de plataformas de streaming y archivos digitales, la idea de grabar un CD de audio puede parecer algo del pasado. Sin embargo, para aquellos que aprecian la nostalgia de escuchar música en un CD, o que necesitan crear copias de seguridad de sus colecciones musicales, saber cómo grabar un CD de audio en una Mac sigue siendo una habilidad útil.
Este artículo te guiará a través de un proceso simple y efectivo para grabar un CD de audio en tu Mac, utilizando el software integrado de iTunes y el Finder. Con estos pasos, podrás convertir tus archivos de música digital en un disco físico que podrás disfrutar en cualquier reproductor de CD.
Requisitos para grabar un CD de audio en una Mac
Antes de comenzar, asegúrate de tener los siguientes elementos⁚
- Una Mac⁚ Necesitas una computadora Mac con un sistema operativo compatible con iTunes y un quemador de CD integrado o externo.
- Un CD en blanco⁚ Asegúrate de que el CD sea compatible con la grabación de audio. Los CD-R son los más comunes y económicos.
- Música en formato compatible⁚ iTunes admite una amplia gama de formatos de audio, incluidos MP3, AAC, WAV y AIFF. Si tus archivos de música están en otro formato, puedes convertirlos a uno compatible con iTunes antes de grabarlos.
- Un quemador de CD⁚ Tu Mac puede tener un quemador de CD integrado o puedes usar un quemador externo conectado a través de USB o Thunderbolt;
Pasos para grabar un CD de audio en una Mac
Sigue estos nueve pasos para grabar un CD de audio en tu Mac⁚
Paso 1⁚ Abre iTunes
Comienza abriendo la aplicación iTunes en tu Mac. Si no la encuentras, puedes buscarla en la barra de búsqueda de Spotlight.
Paso 2⁚ Selecciona la música que deseas grabar
En la ventana de iTunes, navega por tu biblioteca musical y selecciona las canciones que quieres grabar en el CD. Puedes hacerlo arrastrando y soltando las canciones en una nueva lista de reproducción o seleccionándolas individualmente y haciendo clic en el botón “Agregar a la lista de reproducción”.
Paso 3⁚ Crea una nueva lista de reproducción
Para organizar mejor tu música, es recomendable crear una nueva lista de reproducción específica para el CD que vas a grabar. Haz clic en “Archivo” en la barra de menú de iTunes y selecciona “Nueva lista de reproducción”. Nombra la lista de reproducción como “CD de audio” o cualquier nombre que te resulte útil.
Paso 4⁚ Agrega las canciones a la lista de reproducción
Una vez que hayas creado la lista de reproducción, agrega las canciones que has seleccionado en el paso 2. Puedes arrastrar y soltar las canciones desde tu biblioteca musical a la lista de reproducción o seleccionarlas y hacer clic en el botón “Agregar a la lista de reproducción”.
Paso 5⁚ Inserta un CD en blanco en el quemador
Inserta un CD en blanco en el quemador de CD de tu Mac. Si tienes un quemador externo, asegúrate de que esté conectado a tu computadora.
Paso 6⁚ Selecciona “Grabar CD de audio”
En la ventana de iTunes, haz clic en “Archivo” en la barra de menú y selecciona “Grabar CD de audio”.
Paso 7⁚ Elige las opciones de grabación
En la ventana “Grabar CD de audio”, selecciona la lista de reproducción que contiene las canciones que deseas grabar. Puedes elegir el formato de audio del CD, como “Audio CD” o “MP3 CD”. Si seleccionas “Audio CD”, el CD será compatible con la mayoría de los reproductores de CD. Si seleccionas “MP3 CD”, el CD tendrá un tamaño de archivo más pequeño, pero puede no ser compatible con todos los reproductores de CD.
Paso 8⁚ Inicia la grabación
Una vez que hayas configurado las opciones de grabación, haz clic en el botón “Grabar” para comenzar el proceso de grabación. La duración de la grabación dependerá del tamaño de los archivos de música y la velocidad del quemador de CD.
Paso 9⁚ Finaliza la grabación
Cuando la grabación se complete, iTunes te notificará. Puedes expulsar el CD de audio de la unidad y disfrutar de tu nueva colección de música en formato físico.
Consejos y trucos para grabar CD de audio en una Mac
Aquí te presentamos algunos consejos y trucos adicionales que pueden ayudarte a obtener los mejores resultados al grabar CD de audio en tu Mac⁚
- Verifica el espacio disponible en el CD⁚ Antes de comenzar la grabación, asegúrate de que el CD tenga suficiente espacio para almacenar todas las canciones que deseas grabar. Puedes verificar el espacio disponible en la ventana “Grabar CD de audio”.
- Utiliza CD de alta calidad⁚ Los CD de alta calidad ofrecen una mejor calidad de sonido y una mayor durabilidad. Busca CD-R de marcas reconocidas.
- Ajusta la velocidad de grabación⁚ Si tienes problemas para grabar el CD, puedes intentar ajustar la velocidad de grabación. Una velocidad de grabación más lenta puede mejorar la calidad de la grabación, pero también puede aumentar el tiempo de grabación.
- Utiliza un software de grabación de CD de terceros⁚ Si necesitas más opciones de personalización o funciones avanzadas, puedes usar un software de grabación de CD de terceros, como Toast o Burn. Estos programas ofrecen más control sobre el proceso de grabación y pueden incluso permitirte crear CD de datos o DVD.
Conclusión
Grabar un CD de audio en una Mac es un proceso simple y directo que te permite crear copias físicas de tu música digital. Con los pasos y consejos descritos en este artículo, podrás convertir tus archivos de música en un disco físico que podrás disfrutar en cualquier reproductor de CD.
Palabras clave
Mac, CD, audio, grabación, música, disco, software, iTunes, Finder, pasos, instrucciones, computadora, electrónica, digital, archivo, formato, convertir, copiar, grabar, quemador, lector, unidad, dispositivo, proceso, simple, fácil, rápido, consejos, trucos.
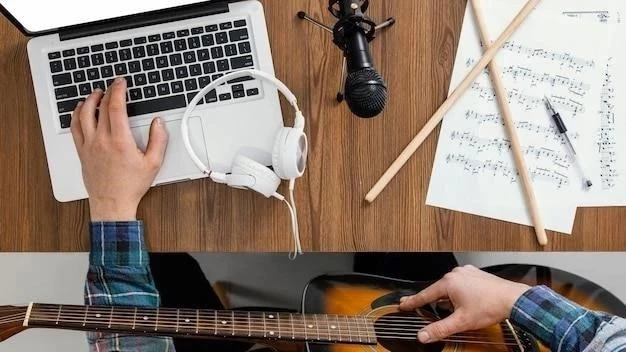
Una guía muy útil para grabar CD de audio en una Mac. La información está bien organizada y los pasos son fáciles de seguir. La inclusión de consejos adicionales, como la posibilidad de convertir archivos de audio a formatos compatibles, es muy útil.
Un artículo muy útil para aquellos que buscan una manera sencilla de grabar un CD de audio en una Mac. La guía paso a paso es fácil de entender y seguir, y las imágenes ayudan a visualizar el proceso. La información sobre los requisitos previos es esencial para evitar errores comunes.
El artículo es un recurso valioso para aquellos que desean grabar CD de audio en una Mac. La información es precisa y actualizada, y los pasos están bien explicados. La inclusión de imágenes y capturas de pantalla hace que el proceso sea aún más fácil de entender.
La guía es precisa y completa, cubriendo todos los aspectos necesarios para grabar un CD de audio en una Mac. Se agradece la mención de los requisitos previos, como el tipo de CD y el formato de audio compatible. La información está presentada de forma clara y concisa, lo que facilita la comprensión del proceso.
Una guía completa y fácil de seguir para grabar CD de audio en una Mac. La información está bien organizada y los pasos son claros y concisos. El artículo es ideal para usuarios de todos los niveles de experiencia.
El artículo es una excelente referencia para grabar CD de audio en una Mac. La información es precisa y actualizada, y los pasos están bien explicados. La inclusión de consejos adicionales, como la posibilidad de convertir archivos de audio a formatos compatibles, es muy útil.
Este artículo ofrece una guía clara y concisa sobre cómo grabar un CD de audio en una Mac. La información está bien organizada y los pasos son fáciles de seguir, incluso para usuarios menos experimentados. La inclusión de imágenes y capturas de pantalla hace que el proceso sea aún más intuitivo. Recomiendo este artículo a cualquier persona que desee grabar sus propios CD de audio en una Mac.
El artículo es un recurso excelente para aquellos que buscan una manera sencilla de grabar CD de audio en una Mac. La información es precisa y actualizada, y los pasos están bien explicados. La inclusión de imágenes y capturas de pantalla hace que el proceso sea aún más fácil de entender.