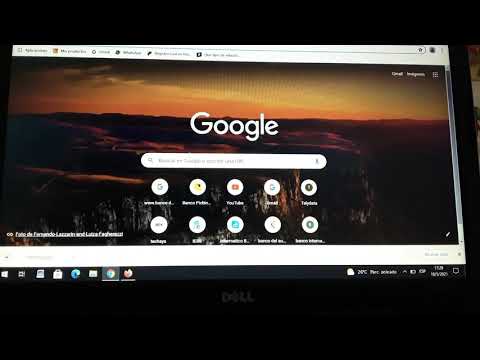
En el mundo digital actual, las imágenes son omnipresentes․ Desde fotos personales hasta gráficos profesionales, las imágenes se han convertido en una parte esencial de nuestra vida diaria․ Ya sea que estés navegando por la web, utilizando software o simplemente capturando un momento especial, es probable que desees guardar esas imágenes en tu PC para acceder a ellas más tarde․
Guardar imágenes en tu PC es un proceso sencillo que puede realizarse de varias maneras․ Este artículo te guiará a través de 6 pasos fáciles para guardar imágenes en tu PC, independientemente de la fuente de origen․
1․ Identifica la imagen que deseas guardar
El primer paso es identificar la imagen que deseas guardar․ Esto puede ser una imagen en una página web, una foto en tu teléfono, una captura de pantalla o una imagen dentro de un programa․
Si estás navegando por la web, busca la imagen que te interesa․ Si estás utilizando un programa, abre la imagen que deseas guardar․ Si estás tomando una captura de pantalla, asegúrate de que la imagen que deseas capturar esté visible en la pantalla․
2․ Haz clic derecho en la imagen
Una vez que hayas identificado la imagen, haz clic derecho sobre ella․ Esto abrirá un menú contextual con varias opciones․
En algunos casos, es posible que debas hacer clic en la imagen y mantener presionado el botón izquierdo del ratón para que aparezca el menú contextual․
3․ Selecciona “Guardar imagen como․․․”
En el menú contextual, busca la opción “Guardar imagen como․․․”․ Esta opción generalmente se encuentra cerca de la parte inferior del menú․
En algunos navegadores web, esta opción puede llamarse “Guardar imagen” o “Descargar imagen”․
4․ Elige una ubicación para guardar la imagen
Una vez que hayas seleccionado “Guardar imagen como․․․”, se abrirá una ventana de diálogo que te permitirá elegir una ubicación para guardar la imagen․
Puedes navegar a través de las carpetas de tu PC para elegir la ubicación deseada․ También puedes crear una nueva carpeta si es necesario․
Es recomendable guardar las imágenes en una carpeta organizada para que puedas encontrarlas fácilmente más tarde․ Por ejemplo, puedes crear una carpeta llamada “Imágenes” o “Descargas” para guardar todas las imágenes que descargues․
5․ Elige un nombre para el archivo
En la ventana de diálogo, también tendrás que elegir un nombre para el archivo de imagen․ El nombre predeterminado generalmente se basa en el nombre del archivo original․
Puedes cambiar el nombre del archivo si lo deseas․ Asegúrate de elegir un nombre descriptivo para que puedas recordar fácilmente qué es la imagen․
Por ejemplo, si estás guardando una imagen de un gato, puedes llamarla “gato․jpg” o “gato_lindo․jpg”․
6․ Haz clic en “Guardar”
Una vez que hayas elegido una ubicación y un nombre para el archivo, haz clic en el botón “Guardar”․ La imagen se guardará en la ubicación que seleccionaste․
En algunos casos, la imagen puede tardar unos segundos en guardarse, dependiendo del tamaño de la imagen y la velocidad de tu conexión a Internet․
Consejos adicionales para guardar imágenes
Aquí hay algunos consejos adicionales que pueden ayudarte a guardar imágenes en tu PC de forma eficiente⁚
- Utiliza atajos de teclado⁚ Algunos navegadores web y programas te permiten guardar imágenes utilizando atajos de teclado․ Por ejemplo, en algunos navegadores web, puedes presionar Ctrl + S para guardar una imagen․
- Guarda imágenes en formato JPG⁚ El formato JPG es un formato de imagen común que ofrece una buena calidad de imagen con un tamaño de archivo relativamente pequeño․
- Comprime imágenes⁚ Si necesitas reducir el tamaño de archivo de una imagen, puedes utilizar un programa de compresión de imágenes․ Esto puede ser útil para guardar espacio en tu disco duro․
- Utiliza una herramienta de captura de pantalla⁚ Si necesitas guardar una captura de pantalla de una página web o una ventana de programa, puedes utilizar una herramienta de captura de pantalla integrada en tu sistema operativo o una herramienta de terceros․
Conclusión
Guardar imágenes en tu PC es un proceso sencillo que puede realizarse en pocos pasos․ Al seguir los pasos descritos en este artículo, puedes guardar imágenes de cualquier fuente de origen y acceder a ellas fácilmente más tarde․
Recuerda que la organización es clave․ Guarda las imágenes en carpetas bien etiquetadas para que puedas encontrarlas fácilmente cuando las necesites․
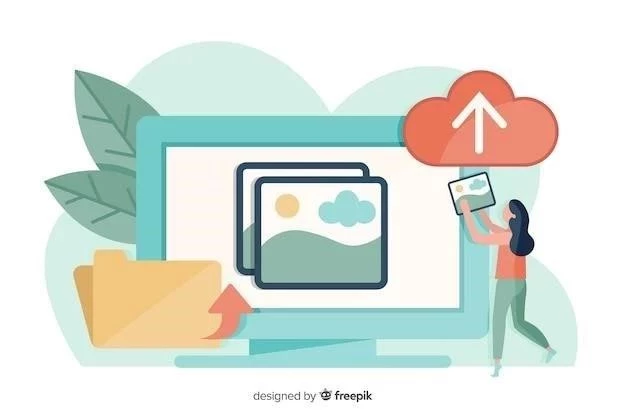
El artículo ofrece una guía práctica y accesible para guardar imágenes en un PC. Los pasos descritos son fáciles de entender y aplicar, incluso para usuarios con poca experiencia en informática. La inclusión de imágenes ilustrativas y la mención de posibles variaciones en la interfaz de usuario hacen que la información sea aún más útil. En general, este artículo es una excelente herramienta para aprender a guardar imágenes de manera eficiente y sin complicaciones.
Este artículo es un recurso valioso para cualquier persona que desee aprender a guardar imágenes en su PC. La presentación es clara y concisa, y los pasos descritos son fáciles de seguir. La inclusión de ejemplos concretos y la mención de posibles variaciones en la interfaz de usuario hacen que la información sea aún más práctica. Recomiendo este artículo a todos aquellos que buscan una guía sencilla y eficaz para guardar imágenes.
La información proporcionada en este artículo es precisa y útil. La estructura paso a paso facilita la comprensión del proceso de guardar imágenes, y la inclusión de capturas de pantalla ilustrativas complementa la explicación de manera eficaz. La mención de posibles variaciones en la nomenclatura de las opciones de menú es un detalle importante que contribuye a la utilidad del artículo para una amplia gama de usuarios.
Este artículo es una excelente guía para aprender a guardar imágenes en un PC. Los pasos descritos son claros y concisos, y la inclusión de ejemplos concretos facilita la comprensión del proceso. La mención de posibles variaciones en la interfaz de usuario hace que la información sea aún más práctica. Recomiendo este artículo a todos aquellos que buscan una guía sencilla y eficaz para guardar imágenes.
Este artículo proporciona una guía clara y concisa sobre cómo guardar imágenes en un PC. Los pasos descritos son fáciles de seguir y se explican de manera comprensible, lo que lo convierte en un recurso útil para cualquier usuario, independientemente de su nivel de experiencia. La inclusión de ejemplos concretos y la mención de posibles variaciones en las opciones de menú hacen que la información sea aún más accesible. En general, este artículo es una excelente herramienta para aprender a guardar imágenes de manera eficiente.
La información presentada en este artículo es precisa y útil. La estructura paso a paso facilita la comprensión del proceso de guardar imágenes, y la inclusión de capturas de pantalla ilustrativas complementa la explicación de manera eficaz. La mención de posibles variaciones en la nomenclatura de las opciones de menú es un detalle importante que contribuye a la utilidad del artículo para una amplia gama de usuarios.