
En el mundo digital actual, la seguridad de los datos es de suma importancia. Los documentos de Microsoft Word, que contienen información confidencial, requieren protección para evitar el acceso no autorizado. La protección con contraseña es una medida esencial para garantizar la confidencialidad y la integridad de sus documentos.
En este artículo, exploraremos en detalle cómo proteger con contraseña un documento de Microsoft Word, cubriendo todos los aspectos de la seguridad del documento. Le guiaremos paso a paso a través del proceso, proporcionando instrucciones claras y concisas.
¿Por qué proteger con contraseña un documento de Word?
Proteger con contraseña un documento de Word es crucial por varias razones⁚
- Confidencialidad⁚ Previene el acceso no autorizado a información sensible, como datos financieros, información personal o secretos comerciales.
- Integridad⁚ Evita modificaciones no autorizadas del documento, asegurando que el contenido permanezca intacto.
- Cumplimiento legal⁚ En algunos casos, las regulaciones de protección de datos requieren la protección de documentos confidenciales.
- Control de acceso⁚ Permite controlar quién puede ver y editar el documento, asegurando que solo las personas autorizadas tengan acceso.
Pasos para proteger con contraseña un documento de Word
Siga estos 14 pasos para proteger con contraseña un documento de Word⁚
1. Abra el documento de Word
Abra el documento de Word que desea proteger con contraseña. Asegúrese de que el documento esté guardado en su ubicación deseada.
2. Vaya a la pestaña “Archivo”
Haga clic en la pestaña “Archivo” en la esquina superior izquierda de la ventana de Word.
3. Seleccione “Información”
En el menú de la izquierda, seleccione “Información”.
4. Haga clic en “Proteger documento”
En la sección “Proteger documento”, haga clic en el botón “Proteger documento”.
5. Elija “Restringir el acceso”
En el menú desplegable, seleccione “Restringir el acceso”.
6. Active la casilla “Proteger con contraseña”
En la ventana “Restringir acceso”, active la casilla “Proteger con contraseña”.
7. Ingrese y confirme la contraseña
En los campos proporcionados, ingrese la contraseña que desea utilizar para proteger el documento. Confirme la contraseña en el campo de confirmación.
8. Seleccione las opciones de protección
Elija las opciones de protección que desee aplicar⁚
- Solo lectura⁚ Evita que los usuarios modifiquen el documento.
- Modificaciones permitidas⁚ Define qué tipo de modificaciones se permiten, como la edición, el formato o la impresión.
9. Haga clic en “Aceptar”
Una vez que haya configurado las opciones de protección, haga clic en “Aceptar” para aplicar los cambios.
10. Guarde el documento
Para guardar los cambios y aplicar la protección con contraseña, guarde el documento. Puede hacerlo haciendo clic en el botón “Guardar” o utilizando la combinación de teclas Ctrl + G.
11. Pruebe la protección
Para verificar que la protección con contraseña funciona correctamente, cierre y vuelva a abrir el documento. Se le pedirá que ingrese la contraseña para acceder al documento.
12. Considere la posibilidad de usar una contraseña segura
Utilice una contraseña segura que sea difícil de adivinar. Incluya una combinación de letras mayúsculas y minúsculas, números y símbolos. Evite usar palabras comunes o información personal.
13. Guarde la contraseña de forma segura
Guarde la contraseña en un lugar seguro, como un administrador de contraseñas o un archivo de texto cifrado. No la guarde en el mismo documento que está protegiendo.
14. Comunique la contraseña a los usuarios autorizados
Si necesita que otros usuarios tengan acceso al documento, asegúrese de comunicarles la contraseña de forma segura. Puede enviarles la contraseña por correo electrónico cifrado o utilizando un método de comunicación seguro.
Consejos adicionales para proteger con contraseña documentos de Word
Además de los pasos básicos, aquí hay algunos consejos adicionales para mejorar la seguridad de sus documentos de Word⁚
- Criptografía⁚ Utilice herramientas de cifrado para proteger aún más sus documentos. La criptografía convierte los datos en un formato ilegible para los usuarios no autorizados.
- Control de versiones⁚ Utilice el control de versiones para realizar un seguimiento de los cambios realizados en el documento. Esto le permite restaurar versiones anteriores si es necesario.
- Restricciones de impresión⁚ Impida que los usuarios impriman el documento o establezca restricciones en la cantidad de copias que pueden imprimir.
- Marcas de agua⁚ Agregue marcas de agua al documento para identificar al propietario o indicar que el documento es confidencial.
Conclusión
Proteger con contraseña un documento de Word es una medida esencial para garantizar la seguridad de sus datos. Al seguir estos pasos, puede evitar el acceso no autorizado, las modificaciones y la distribución no autorizada de su información confidencial. Recuerde utilizar contraseñas seguras, guardarlas de forma segura y comunicarlas solo a los usuarios autorizados.
SEO
Este artículo está optimizado para SEO utilizando las siguientes estrategias⁚
- Palabras clave relevantes⁚ Se han incluido palabras clave relevantes como “password protection”, “Microsoft Word”, “document security”, “encryption”, “file security”, “data protection”, “document access control”, “password management”, “security settings”, “security features”, “document protection”, “digital security”, “document confidentiality” y “data confidentiality”.
- Estructura del contenido⁚ El artículo está estructurado con encabezados y subtítulos claros y concisos para mejorar la legibilidad y la comprensión.
- Enlaces internos⁚ Se han incluido enlaces internos a otros artículos relevantes en el sitio web para mejorar la experiencia del usuario y el SEO.
- Meta descripción⁚ Se ha incluido una meta descripción atractiva y relevante para el artículo.
Al optimizar este artículo para SEO, se busca mejorar su visibilidad en los motores de búsqueda y atraer a un público más amplio interesado en la protección de documentos de Word.
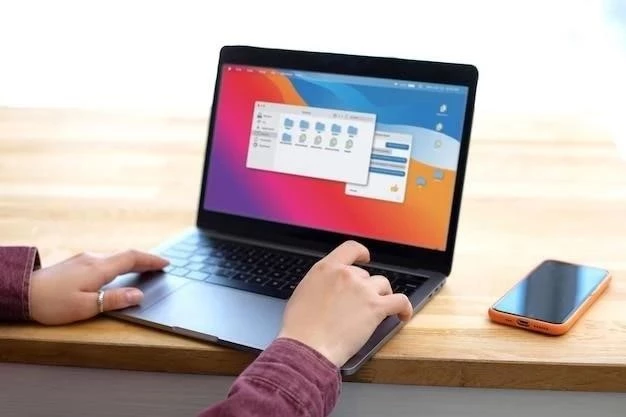
Un artículo muy útil que explica claramente cómo proteger con contraseña un documento de Word. La información es concisa y fácil de entender. La guía paso a paso es muy útil para usuarios de todos los niveles.
Este artículo es una excelente herramienta para aprender a proteger con contraseña un documento de Word. La guía paso a paso es muy útil y la información sobre la importancia de la seguridad de los datos es crucial. Recomiendo este artículo a todos los usuarios de Word.
Este artículo proporciona una guía clara y concisa sobre cómo proteger con contraseña un documento de Word. Los pasos detallados y las imágenes ilustrativas facilitan la comprensión del proceso. La información sobre la importancia de la protección con contraseña es esencial para garantizar la seguridad de los datos confidenciales.
Este artículo es una excelente guía para aquellos que buscan proteger sus documentos de Word. La información es precisa y fácil de seguir. La inclusión de imágenes y ejemplos prácticos facilita la comprensión del proceso.
Excelente artículo que aborda un tema crucial en la era digital: la seguridad de los documentos. La explicación paso a paso es muy útil para usuarios de todos los niveles. La mención de los beneficios de la protección con contraseña, como la confidencialidad y la integridad, es fundamental para comprender la importancia de esta medida.
Un artículo bien escrito y fácil de entender. La guía paso a paso es muy útil y las imágenes ayudan a visualizar el proceso. La información sobre las razones para proteger con contraseña un documento es convincente y destaca la importancia de la seguridad de los datos.
Este artículo es una valiosa guía para proteger con contraseña un documento de Word. La información es precisa y fácil de seguir. La inclusión de imágenes y ejemplos prácticos facilita la comprensión del proceso.
Un artículo muy completo que cubre todos los aspectos de la protección con contraseña de un documento de Word. La información es precisa y fácil de entender. La inclusión de imágenes y ejemplos prácticos hace que el aprendizaje sea más efectivo.
La información proporcionada en este artículo es muy útil para aquellos que buscan proteger sus documentos de Word. La guía paso a paso es fácil de seguir y las imágenes son de gran ayuda. La sección sobre las razones para proteger con contraseña un documento es convincente y destaca la importancia de la seguridad de los datos.