
En la era digital actual, las capturas de pantalla se han convertido en una herramienta esencial para la comunicación, la documentación y el intercambio de información. Ya sea que desee capturar un error en un sitio web, compartir una imagen con un amigo o simplemente guardar un artículo interesante para leerlo más tarde, tomar una captura de pantalla en Google Chrome es una tarea sencilla. Este artículo le proporcionará una guía completa sobre cómo tomar capturas de pantalla en Chrome, cubriendo varios métodos y opciones de edición.
Métodos para tomar capturas de pantalla en Chrome
Google Chrome ofrece una variedad de métodos para tomar capturas de pantalla, desde opciones integradas hasta extensiones de terceros. Aquí están algunos de los métodos más comunes⁚
1. Utilizando la tecla de impresión de pantalla (Impr Pant)
El método más básico para tomar una captura de pantalla es utilizar la tecla de impresión de pantalla (Impr Pant) en su teclado. Este método captura toda la pantalla, incluyendo la barra de tareas y el menú de inicio. Para guardar la captura de pantalla, deberá pegarla en un editor de imágenes como Paint o Photoshop.
Estos son los pasos para capturar la pantalla completa utilizando la tecla de impresión de pantalla⁚
- Abra la página web o la ventana que desea capturar.
- Presione la tecla Impr Pant en su teclado.
- Abra un editor de imágenes como Paint o Photoshop.
- Presione Ctrl + V para pegar la captura de pantalla en el editor.
- Guarde la captura de pantalla en el formato deseado.
2. Utilizando la herramienta de captura integrada de Chrome
Chrome también ofrece una herramienta de captura integrada que le permite tomar capturas de pantalla de la página web actual o de una sección específica. Esta herramienta es accesible a través del menú de tres puntos en la esquina superior derecha de la ventana de Chrome.
Estos son los pasos para utilizar la herramienta de captura integrada de Chrome⁚
- Abra la página web o la ventana que desea capturar.
- Haga clic en el menú de tres puntos en la esquina superior derecha de la ventana de Chrome.
- Seleccione Más herramientas > Captura de pantalla.
- Se abrirá una nueva ventana con opciones para capturar la pantalla completa, la página visible o una sección seleccionada.
- Seleccione la opción que desee y haga clic en Capturar.
- La captura de pantalla se guardará automáticamente en la carpeta Descargas de su computadora.
3. Utilizando extensiones de Chrome
Existen numerosas extensiones de Chrome que ofrecen funciones de captura de pantalla más avanzadas. Estas extensiones le permiten tomar capturas de pantalla de páginas web completas, capturar elementos específicos, editar capturas de pantalla y compartirlas fácilmente.
Aquí hay algunas extensiones populares de captura de pantalla para Chrome⁚
- Nimbus Screenshot & Screen Video Recorder⁚ Esta extensión le permite tomar capturas de pantalla de páginas web completas, capturar elementos específicos, grabar vídeos de la pantalla y editar capturas de pantalla. También ofrece la opción de compartir las capturas de pantalla en las redes sociales.
- Lightshot⁚ Lightshot es una herramienta de captura de pantalla rápida y sencilla que le permite capturar cualquier área de su pantalla y compartirla con otros. También ofrece opciones de edición básicas.
- Awesome Screenshot & Screen Recorder⁚ Awesome Screenshot ofrece una amplia gama de funciones de captura de pantalla, incluyendo la captura de páginas web completas, la captura de elementos específicos, la grabación de vídeos de la pantalla y la edición de capturas de pantalla. También ofrece la opción de guardar las capturas de pantalla en la nube.
Opciones de edición de captura de pantalla
Una vez que haya tomado una captura de pantalla, puede editarla para mejorar su apariencia o agregar información adicional. Hay muchas herramientas de edición de imágenes y herramientas de edición de capturas de pantalla disponibles, tanto en línea como fuera de línea.
Aquí hay algunas herramientas de edición de imágenes populares⁚
- Adobe Photoshop⁚ Photoshop es una herramienta de edición de imágenes profesional que ofrece una amplia gama de funciones de edición.
- GIMP⁚ GIMP es un editor de imágenes de código abierto que ofrece funciones similares a Photoshop.
- Paint.NET⁚ Paint.NET es un editor de imágenes gratuito y fácil de usar que ofrece una variedad de funciones de edición.
Aquí hay algunas herramientas de edición de capturas de pantalla populares⁚
- Lightshot⁚ Lightshot ofrece opciones de edición básicas, como agregar texto, flechas y formas a las capturas de pantalla.
- Nimbus Screenshot & Screen Video Recorder⁚ Nimbus ofrece opciones de edición más avanzadas, como recortar, agregar texto, flechas, formas y desenfoque.
- Awesome Screenshot & Screen Recorder⁚ Awesome Screenshot ofrece opciones de edición similares a Nimbus, incluyendo la posibilidad de agregar anotaciones, resaltar áreas específicas y agregar efectos especiales.
Consejos para tomar capturas de pantalla en Chrome
Aquí hay algunos consejos adicionales para tomar capturas de pantalla en Chrome⁚
- Asegúrese de que la página web o la ventana que desea capturar esté completamente cargada antes de tomar la captura de pantalla.
- Utilice la tecla Alt + Impr Pant para capturar una ventana específica.
- Utilice la herramienta de captura integrada de Chrome para capturar una sección específica de una página web.
- Experimente con diferentes extensiones de captura de pantalla para encontrar la que mejor se adapte a sus necesidades.
- Utilice herramientas de edición de imágenes o herramientas de edición de capturas de pantalla para mejorar la apariencia de sus capturas de pantalla.
Conclusión
Tomar una captura de pantalla en Chrome es una tarea sencilla que se puede realizar utilizando varios métodos. Desde la tecla de impresión de pantalla hasta las extensiones de terceros, tiene una variedad de opciones para elegir. Al seleccionar el método adecuado y utilizar herramientas de edición, puede crear capturas de pantalla de alta calidad que se pueden utilizar para una variedad de propósitos.
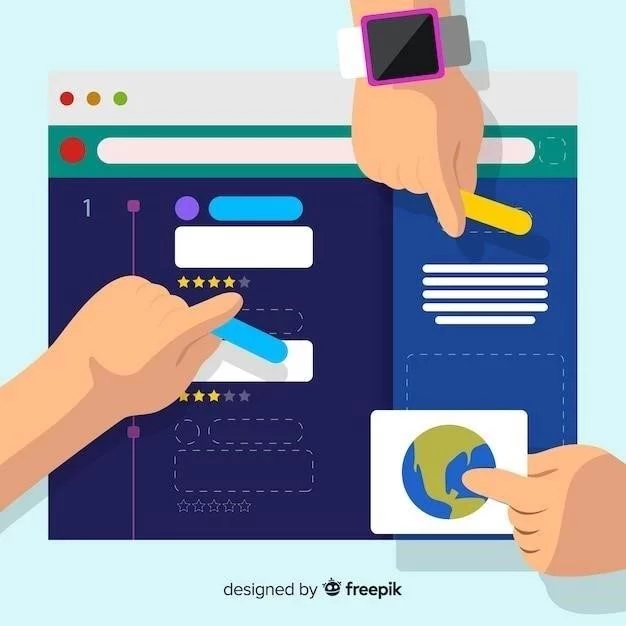
Excelente artículo que ofrece una guía completa y práctica sobre la captura de pantalla en Chrome. La inclusión de imágenes y ejemplos facilita la comprensión de los pasos, y la información está actualizada y bien organizada.
Un artículo muy útil para usuarios de Chrome que buscan información sobre cómo tomar capturas de pantalla. La información es clara, concisa y fácil de entender, lo que lo hace accesible para usuarios de todos los niveles.
El artículo proporciona una guía completa y detallada sobre la captura de pantalla en Chrome, cubriendo todos los métodos disponibles. La información está bien organizada y es fácil de seguir, lo que lo convierte en una excelente referencia para usuarios de Chrome.
Un artículo muy útil para aquellos que buscan una guía completa sobre la captura de pantalla en Chrome. La información es precisa y actualizada, y los ejemplos son claros y fáciles de entender. La inclusión de consejos para editar y compartir las capturas de pantalla es un plus que enriquece el contenido.
Este artículo ofrece una guía clara y concisa sobre cómo tomar capturas de pantalla en Google Chrome. La información está bien organizada y los pasos son fáciles de seguir. Además, la inclusión de diferentes métodos, desde el uso de la tecla Impr Pant hasta la herramienta de captura integrada, hace que el artículo sea completo y útil para usuarios de todos los niveles.
El artículo aborda de manera exhaustiva los métodos para tomar capturas de pantalla en Chrome, desde los más básicos hasta los más avanzados. La información está bien estructurada y el lenguaje es claro y conciso, lo que facilita la comprensión del contenido.
La presentación de los métodos para capturar la pantalla en Chrome es muy práctica, con imágenes y ejemplos que facilitan la comprensión de cada paso. La mención de las extensiones de terceros para la captura de pantalla añade valor al artículo, ofreciendo opciones adicionales para usuarios con necesidades específicas.