
En el mundo digital de hoy, la multitarea es esencial. Ya sea que trabajes desde casa, seas un jugador apasionado o simplemente disfrutes de una experiencia multimedia inmersiva, un segundo monitor puede aumentar considerablemente tu productividad y disfrute. Windows 10, el sistema operativo más popular del mundo, ofrece una configuración de monitor dual fluida y sencilla. En esta guía completa, te guiaremos paso a paso a través del proceso de configuración de un segundo monitor en Windows 10, asegurándonos de que aproveches al máximo tu configuración de pantalla.
Paso 1⁚ Reúne tus equipos
Antes de comenzar, asegúrate de tener todo lo que necesitas a mano⁚
- Un segundo monitor⁚ Elige un monitor que se adapte a tus necesidades y presupuesto. Los monitores LCD, LED y OLED son opciones populares, cada uno con sus propias ventajas y desventajas.
- Cables de conexión⁚ El tipo de cable que necesitas dependerá de los puertos disponibles en tu computadora y monitor. Los tipos comunes incluyen HDMI, DisplayPort, VGA y USB-C.
- Tu computadora con Windows 10⁚ Asegúrate de que tu computadora tenga al menos un puerto libre compatible con el cable que estás utilizando.
Paso 2⁚ Conecta tu monitor
Una vez que tengas todos tus equipos listos, conecta tu segundo monitor a tu computadora. Sigue estos pasos⁚
- Apaga tu computadora⁚ Es esencial apagar tu computadora antes de conectar o desconectar cualquier dispositivo.
- Conecta el cable⁚ Conecta un extremo del cable a tu computadora y el otro extremo al puerto correspondiente en tu monitor. Asegúrate de que el cable esté firmemente conectado en ambos extremos.
- Enciende tu computadora y monitor⁚ Enciende tu computadora y tu monitor. Si el monitor se detecta correctamente, deberías ver la imagen en la pantalla.
Paso 3⁚ Ajusta la resolución y la frecuencia de actualización
Después de conectar tu monitor, es crucial configurar la resolución y la frecuencia de actualización para una experiencia visual óptima. Sigue estos pasos⁚
- Haz clic con el botón derecho del ratón en el escritorio⁚ Esto abrirá un menú contextual;
- Selecciona “Configuración de pantalla”⁚ Esto te llevará a la configuración de pantalla de Windows.
- Identifica tu monitor⁚ Windows mostrará una representación gráfica de tu configuración de pantalla. Deberías ver dos pantallas, una para tu monitor principal y otra para tu monitor secundario.
- Ajusta la resolución⁚ Haz clic en el monitor secundario y selecciona la resolución deseada en el menú desplegable. La resolución óptima generalmente es la resolución nativa del monitor, que proporciona la imagen más nítida.
- Ajusta la frecuencia de actualización⁚ También puedes ajustar la frecuencia de actualización de tu monitor secundario. Una frecuencia de actualización más alta proporciona una experiencia más fluida, especialmente para juegos y videos. La frecuencia de actualización óptima depende de tu monitor y tarjeta gráfica.
Paso 4⁚ Elige un modo de visualización
Windows ofrece tres modos de visualización para configurar múltiples monitores⁚
- Extender escritorio⁚ Este modo extiende tu escritorio a través de ambos monitores, creando un espacio de trabajo continuo. Puedes arrastrar ventanas entre las pantallas y usarlas como un solo espacio de trabajo grande.
- Duplicar estas pantallas⁚ Este modo muestra el mismo contenido en ambos monitores, lo que es útil para presentaciones o para compartir información con otros.
- Mostrar solo en 1⁚ Este modo muestra la imagen solo en el monitor principal, desactivando temporalmente el monitor secundario.
Para elegir el modo de visualización que mejor se adapte a tus necesidades, sigue estos pasos⁚
- Haz clic con el botón derecho del ratón en el escritorio⁚ Esto abrirá un menú contextual.
- Selecciona “Configuración de pantalla”⁚ Esto te llevará a la configuración de pantalla de Windows.
- Elige el modo de visualización⁚ En la configuración de pantalla, haz clic en el menú desplegable “Mostrar” y selecciona el modo de visualización deseado.
Paso 5⁚ Configura la barra de tareas
La barra de tareas de Windows se puede configurar para que funcione con múltiples monitores. Puedes elegir mostrar la barra de tareas en ambos monitores, solo en el monitor principal o en ambos, pero con botones separados para cada monitor. Para configurar la barra de tareas, sigue estos pasos⁚
- Haz clic con el botón derecho del ratón en la barra de tareas⁚ Esto abrirá un menú contextual.
- Selecciona “Configuración de la barra de tareas”⁚ Esto te llevará a la configuración de la barra de tareas.
- Configura la barra de tareas⁚ En la configuración de la barra de tareas, puedes elegir si quieres mostrar la barra de tareas en todas las pantallas, solo en la pantalla principal o en ambas pantallas con botones separados para cada pantalla.
Paso 6⁚ Ajusta el tamaño y la posición de los iconos
Si estás usando el modo “Extender escritorio”, puedes ajustar el tamaño y la posición de los iconos en cada monitor. Esto te permite organizar mejor tu espacio de trabajo y acceder a los programas y archivos que necesitas con mayor facilidad.
Para ajustar el tamaño y la posición de los iconos, sigue estos pasos⁚
- Haz clic con el botón derecho del ratón en el escritorio⁚ Esto abrirá un menú contextual.
- Selecciona “Ver”⁚ Esto abrirá un menú con opciones para ajustar el tamaño y la posición de los iconos.
- Elige el tamaño y la posición deseados⁚ Selecciona el tamaño y la posición de los iconos que mejor se adapten a tus necesidades.
Paso 7⁚ Configura el ratón y el teclado
Cuando usas múltiples monitores, es importante configurar el ratón y el teclado para que funcionen correctamente entre las pantallas. Puedes elegir si quieres que el ratón se mueva libremente entre las pantallas o si quieres que se quede dentro de la pantalla actual.
Para configurar el ratón y el teclado, sigue estos pasos⁚
- Abre el Panel de control⁚ Puedes acceder al Panel de control a través del menú de inicio o buscando “Panel de control” en la barra de búsqueda.
- Selecciona “Ratón”⁚ Esto abrirá la configuración del ratón.
- Configura el ratón⁚ En la configuración del ratón, puedes elegir si quieres que el ratón se mueva libremente entre las pantallas o si quieres que se quede dentro de la pantalla actual.
Paso 8⁚ Personaliza la configuración de la pantalla
Windows ofrece una amplia gama de opciones de personalización para tu configuración de pantalla. Puedes ajustar el brillo, el contraste, la temperatura de color y otras opciones para optimizar la experiencia visual de tu segundo monitor.
Para personalizar la configuración de la pantalla, sigue estos pasos⁚
- Haz clic con el botón derecho del ratón en el escritorio⁚ Esto abrirá un menú contextual.
- Selecciona “Configuración de pantalla”⁚ Esto te llevará a la configuración de pantalla de Windows.
- Personaliza la configuración⁚ En la configuración de pantalla, puedes ajustar el brillo, el contraste, la temperatura de color y otras opciones para optimizar la experiencia visual de tu segundo monitor.
Paso 9⁚ Optimiza la configuración para la productividad y la multitarea
Con un segundo monitor, puedes aumentar considerablemente tu productividad y capacidad de multitarea. Aquí hay algunas sugerencias para optimizar tu configuración de pantalla para un mejor flujo de trabajo⁚
- Utiliza el monitor principal para aplicaciones principales⁚ Coloca aplicaciones que usas con frecuencia, como tu navegador web, correo electrónico y procesador de texto, en tu monitor principal.
- Utiliza el monitor secundario para tareas secundarias⁚ Utiliza tu monitor secundario para tareas que requieren menos atención, como consultar información, ver videos o ejecutar aplicaciones de fondo.
- Utiliza atajos de teclado⁚ Los atajos de teclado te permiten cambiar rápidamente entre ventanas y aplicaciones, lo que aumenta la eficiencia de la multitarea.
Paso 10⁚ Explora las ventajas para juegos y entretenimiento
Un segundo monitor no solo es beneficioso para la productividad, sino que también mejora la experiencia de juego y entretenimiento. Aquí hay algunas formas de aprovechar tu configuración de monitor dual⁚
- Juega con una mayor área de visualización⁚ Extender el escritorio a través de ambos monitores te permite disfrutar de una experiencia de juego más inmersiva, con más espacio para la interfaz del juego y una mejor visión general del entorno del juego.
- Utiliza un monitor para juegos y otro para streaming⁚ Puedes usar un monitor para jugar y el otro para transmitir tu juego en directo, lo que te permite compartir tu experiencia con otros.
- Disfruta de una experiencia multimedia inmersiva⁚ Un segundo monitor puede mejorar la experiencia de visualización de películas, videos y programas de televisión, proporcionando una experiencia más envolvente.
Conclusión
Configurar un segundo monitor en Windows 10 es un proceso sencillo que puede aumentar significativamente tu productividad, mejorar tu experiencia de juego y entretenimiento, y facilitar la multitarea. Siguiendo estos pasos, puedes configurar tu configuración de monitor dual sin problemas y aprovechar al máximo tu espacio de trabajo digital.
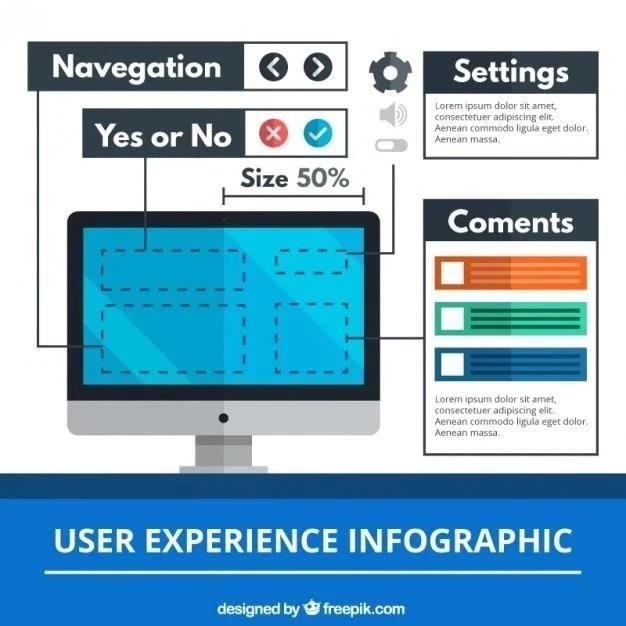
El artículo proporciona una guía completa y detallada sobre la configuración de un segundo monitor en Windows 10. La información es precisa y fácil de entender, incluso para usuarios sin experiencia. Un recurso invaluable para cualquier usuario que desee mejorar su experiencia de escritorio.
El artículo destaca la importancia de apagar la computadora antes de conectar o desconectar cualquier dispositivo, un paso crucial que a menudo se pasa por alto. La información sobre la resolución y la frecuencia de actualización es fundamental para una experiencia óptima. Un enfoque práctico y completo.
La guía es fácil de seguir y cubre todos los pasos necesarios para configurar un segundo monitor en Windows 10. La información es clara y concisa, lo que la hace accesible para usuarios de todos los niveles de experiencia. Un recurso útil para cualquier usuario que desee mejorar su productividad.
Este artículo es un recurso valioso para cualquier usuario de Windows 10 que desee optimizar su configuración de pantalla. La información es precisa y actualizada, y los pasos están bien organizados. Un excelente complemento para la documentación oficial de Windows 10.
El artículo destaca la importancia de elegir un monitor adecuado para las necesidades del usuario. La información sobre los diferentes tipos de monitores y cables es muy útil para tomar una decisión informada. Un enfoque práctico y orientado al usuario.
Un artículo bien estructurado que cubre todos los aspectos esenciales de la configuración de un segundo monitor en Windows 10. La información es precisa y actualizada, y los pasos están bien organizados. Un recurso útil para cualquier usuario que desee mejorar su productividad.
Un artículo bien escrito que cubre todos los aspectos esenciales de la configuración de un segundo monitor en Windows 10. La información es precisa y fácil de entender, incluso para usuarios sin experiencia. Recomiendo este artículo a todos los que buscan mejorar su experiencia de escritorio.
Este artículo proporciona una guía clara y concisa sobre la configuración de un segundo monitor en Windows 10. Los pasos están bien explicados y la información es precisa. Es una lectura útil para cualquier usuario de Windows 10 que desee mejorar su productividad o experiencia multimedia.
La estructura paso a paso del artículo facilita la comprensión del proceso de configuración. La inclusión de información sobre los diferentes tipos de cables y monitores es muy útil para los usuarios que no están familiarizados con estos aspectos. Un recurso valioso para principiantes.
La guía es muy útil para aquellos que buscan configurar un segundo monitor por primera vez. El artículo aborda los aspectos técnicos de manera clara y concisa, facilitando la comprensión del proceso. Una excelente referencia para usuarios de Windows 10.