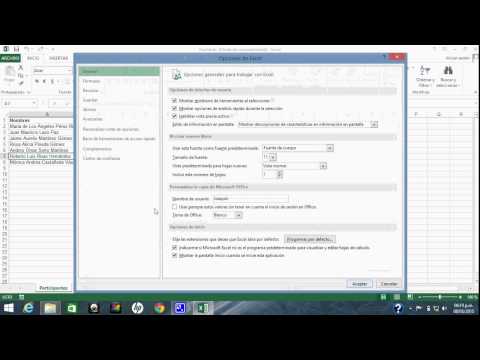
En el mundo empresarial actual, las presentaciones eficaces son cruciales para comunicar ideas, compartir datos y persuadir a la audiencia. Microsoft Excel y PowerPoint son herramientas esenciales para este propósito, y la capacidad de convertir datos de Excel a PowerPoint de manera eficiente puede mejorar significativamente la calidad de sus presentaciones.
Este artículo le guiará a través de un proceso paso a paso para convertir datos de Excel a PowerPoint, transformando sus hojas de cálculo en presentaciones dinámicas y atractivas.
1. Preparar los datos en Excel
El primer paso es preparar sus datos en Excel para una fácil conversión. Esto implica⁚
- Organizar los datos⁚ Asegure que sus datos estén organizados de manera lógica y coherente. Utilice encabezados de columna claros y evite filas o columnas vacías.
- Limpiar los datos⁚ Elimine cualquier dato duplicado, incorrecto o irrelevante. Asegúrese de que los tipos de datos sean consistentes (por ejemplo, números, texto, fechas).
- Formatear los datos⁚ Aplique formatos de número, moneda o porcentaje para mejorar la legibilidad. Utilice el formato condicional para destacar valores importantes.
- Crear tablas y gráficos⁚ Si ya ha creado tablas o gráficos en Excel, asegúrese de que estén bien diseñados y representen sus datos de manera clara y concisa.
2. Elegir el método de conversión
Existen varios métodos para convertir datos de Excel a PowerPoint. La mejor opción dependerá de sus necesidades y preferencias⁚
2.1 Copiar y pegar
Este es el método más sencillo. Simplemente seleccione los datos en Excel, cópielos (Ctrl + C) y péguelos (Ctrl + V) en una diapositiva de PowerPoint. Puede elegir entre diferentes opciones de pegado, como “Pegar valores” para mantener solo los datos o “Pegar formato” para mantener el formato.
2.2 Insertar un objeto
Puede insertar un objeto de Excel en una diapositiva de PowerPoint. Esto mantiene una conexión dinámica entre el archivo de Excel y la presentación. Cualquier cambio en la hoja de cálculo se reflejará automáticamente en la diapositiva.
- En PowerPoint, vaya a la pestaña “Insertar”.
- Seleccione “Objeto” y luego “Crear desde archivo”.
- Busque el archivo de Excel y haga clic en “Insertar”.
2.3 Utilizar la función “Copiar como imagen”
Si desea convertir una tabla o gráfico de Excel en una imagen estática, puede utilizar la función “Copiar como imagen”. Esto le permite insertar la tabla o gráfico en PowerPoint como una imagen independiente.
2.4 Convertir a PDF
Puede convertir la hoja de cálculo de Excel a un archivo PDF y luego insertar el PDF en una diapositiva de PowerPoint. Esta opción es útil si necesita mantener el formato y la disposición de los datos.
3. Diseñar la presentación
Una vez que haya transferido los datos de Excel a PowerPoint, es hora de diseñar la presentación. Considere los siguientes aspectos⁚
- Tema y estilo⁚ Elija un tema y un estilo que se ajusten a su audiencia y al mensaje que desea transmitir.
- Diseño de diapositivas⁚ Utilice un diseño de diapositivas claro y conciso. Evite el exceso de texto y utilice imágenes y gráficos para mejorar la comprensión.
- Transiciones y animaciones⁚ Aplique transiciones y animaciones con moderación para mantener la atención de la audiencia.
- Notas del orador⁚ Agregue notas del orador a las diapositivas para recordar los puntos clave y la información adicional.
4. Crear gráficos y visualizaciones
Los gráficos y visualizaciones son esenciales para comunicar datos de manera efectiva. PowerPoint ofrece una amplia gama de opciones para crear gráficos, desde barras y columnas hasta gráficos de líneas y circulares.
- Elija el tipo de gráfico adecuado⁚ Considere el tipo de datos que desea representar y el mensaje que desea transmitir. Un gráfico de barras es adecuado para comparar categorías, mientras que un gráfico de líneas es mejor para mostrar tendencias a lo largo del tiempo.
- Formatee los gráficos⁚ Personalice los gráficos con colores, etiquetas, leyendas y títulos para mejorar la claridad y la legibilidad.
- Agregue información adicional⁚ Incluya información adicional, como notas al pie o etiquetas de datos, para proporcionar contexto y detalles adicionales.
5. Contar una historia con los datos
La clave para una presentación efectiva es contar una historia con los datos. Utilice los gráficos y las visualizaciones para ilustrar los puntos clave y guiar a la audiencia a través de su mensaje.
- Establezca un contexto⁚ Introduzca los datos y explique su importancia.
- Resalte los puntos clave⁚ Utilice los gráficos y las visualizaciones para destacar los puntos clave de su mensaje.
- Relacione los datos con la audiencia⁚ Conecte los datos con las experiencias y los intereses de la audiencia.
- Concluya con una llamada a la acción⁚ Deje a la audiencia con una comprensión clara de su mensaje y una idea de lo que debe hacer a continuación;
6. Revisar y pulir la presentación
Antes de presentar su presentación, revise y pulir cuidadosamente el contenido y el diseño. Asegúrese de que⁚
- Los datos sean precisos⁚ Verifique la precisión de los datos y las fuentes.
- El diseño sea atractivo⁚ Asegúrese de que la presentación sea visualmente atractiva y fácil de leer.
- El mensaje sea claro⁚ Revise el mensaje y asegúrese de que sea coherente y fácil de entender.
- La presentación sea concisa⁚ Elimine cualquier información redundante o innecesaria.
Conclusión
Convertir datos de Excel a PowerPoint puede ser una tarea sencilla con la ayuda de los métodos y las herramientas adecuadas. Al seguir los pasos descritos en este artículo, puede crear presentaciones dinámicas y atractivas que comuniquen sus datos de manera efectiva. Recuerde que la clave para una presentación exitosa es contar una historia con los datos y crear una experiencia atractiva para su audiencia.

El artículo es una excelente herramienta para aquellos que buscan mejorar la calidad de sus presentaciones utilizando datos de Excel. La información sobre la preparación de los datos, la elección del método de conversión y la creación de presentaciones dinámicas es muy útil para profesionales y estudiantes. La inclusión de ejemplos y consejos prácticos hace que el artículo sea aún más valioso.
Este artículo proporciona una guía clara y concisa sobre cómo convertir datos de Excel a PowerPoint. La estructura paso a paso facilita la comprensión del proceso, y la inclusión de diferentes métodos de conversión permite elegir la opción más adecuada para cada caso. La información sobre la preparación de los datos en Excel es especialmente útil, ya que garantiza la calidad y la legibilidad de la presentación final.
Este artículo es una excelente referencia para convertir datos de Excel a PowerPoint de manera profesional. La información sobre la preparación de los datos, la elección del método de conversión y la creación de presentaciones dinámicas es muy completa y útil. La inclusión de consejos para mejorar la presentación visual de los datos es un valor añadido.
La guía paso a paso es muy útil para principiantes en la conversión de datos de Excel a PowerPoint. La explicación clara y concisa de cada método de conversión, junto con las imágenes ilustrativas, facilita la comprensión del proceso. El artículo también destaca la importancia de la presentación visual de los datos, lo que es crucial para captar la atención de la audiencia.
La explicación detallada de cada método de conversión, desde copiar y pegar hasta insertar objetos y utilizar tablas dinámicas, es muy valiosa. El artículo también destaca la importancia de la organización y la limpieza de los datos en Excel, lo que es crucial para obtener resultados óptimos en la presentación final. Un aspecto a destacar es la mención de las opciones de pegado, lo que permite un control preciso sobre el formato y el contenido de los datos transferidos.
El artículo ofrece una guía práctica y completa sobre la conversión de datos de Excel a PowerPoint. La información sobre la preparación de los datos, la elección del método de conversión y la creación de presentaciones dinámicas es muy útil para profesionales y estudiantes. La inclusión de ejemplos y consejos prácticos hace que el artículo sea aún más valioso.
La información sobre la creación de tablas dinámicas y la conexión dinámica entre Excel y PowerPoint es especialmente útil para aquellos que buscan presentaciones interactivas y actualizadas. El artículo también destaca la importancia de la presentación visual de los datos, lo que es crucial para comunicar información de manera efectiva.
El artículo es una excelente herramienta para aquellos que buscan convertir datos de Excel a PowerPoint de manera eficiente. La información sobre la preparación de los datos en Excel es fundamental para garantizar la calidad y la legibilidad de la presentación. La inclusión de ejemplos prácticos y la descripción detallada de los diferentes métodos de conversión hacen que el artículo sea muy útil para usuarios con distintos niveles de experiencia.