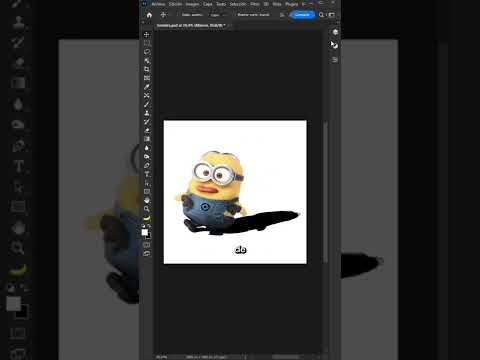
En el mundo del diseño gráfico, las sombras son un elemento esencial para agregar profundidad, realismo y dimensión a las imágenes. Photoshop, como una herramienta poderosa de edición de imágenes, ofrece una variedad de técnicas para crear sombras impresionantes. Este tutorial paso a paso te guiará a través del proceso de creación de una sombra simple usando Photoshop, desde los conceptos básicos hasta los detalles finos.
Paso 1⁚ Abrir una imagen y duplicar la capa
Comienza abriendo la imagen en Photoshop con la que deseas trabajar. Una vez que la imagen esté abierta, duplica la capa de fondo haciendo clic derecho en la capa en el panel Capas y seleccionando “Duplicar capa”. Esto te permitirá trabajar en una copia de la imagen original, preservando la imagen original sin cambios.
Paso 2⁚ Seleccionar la herramienta de selección
El siguiente paso es seleccionar el objeto al que deseas agregar una sombra. Photoshop ofrece una variedad de herramientas de selección, como la herramienta Lazo, la herramienta Selección rápida y la herramienta Varita mágica. La mejor herramienta para usar depende de la complejidad del objeto que deseas seleccionar. Para este tutorial, usaremos la herramienta Lazo, que te permite dibujar una selección a mano alzada.
Paso 3⁚ Crear una selección alrededor del objeto
Con la herramienta Lazo seleccionada, dibuja una selección alrededor del objeto al que deseas agregar una sombra. Asegúrate de que la selección sea precisa y que incluya todos los bordes del objeto. Puedes ajustar la selección usando las teclas de flecha para moverla, o haciendo clic y arrastrando los puntos de control de la selección.
Paso 4⁚ Invertir la selección
Una vez que hayas creado la selección, invierte la selección presionando las teclas “Shift+Ctrl+I” (Windows) o “Shift+Command+I” (Mac). Esto asegurará que la sombra se aplique al área alrededor del objeto, no al objeto en sí.
Paso 5⁚ Crear una nueva capa
Crea una nueva capa haciendo clic en el icono “Nueva capa” en el panel Capas o presionando las teclas “Shift+Ctrl+N” (Windows) o “Shift+Command+N” (Mac).
Paso 6⁚ Rellenar la selección con un color oscuro
Con la nueva capa seleccionada, selecciona la herramienta Bote de pintura y elige un color oscuro para la sombra. Puedes usar el selector de color para elegir un color personalizado o seleccionar un color de la paleta de colores de Photoshop. Llena la selección con el color oscuro haciendo clic dentro de la selección.
Paso 7⁚ Difuminar la sombra
Para suavizar los bordes de la sombra, usa la herramienta Desenfocar. Puedes acceder a la herramienta Desenfocar en el menú Filtro > Desenfocar > Desenfoque gaussiano. En el cuadro de diálogo Desenfoque gaussiano, ajusta el valor de “Radio” para controlar la cantidad de desenfoque. Un radio más alto creará un desenfoque más suave.
Paso 8⁚ Ajustar la opacidad de la sombra
Por último, puedes ajustar la opacidad de la sombra para que se mezcle mejor con la imagen. Para ajustar la opacidad, usa el control deslizante “Opacidad” en el panel Capas. Un valor de opacidad más bajo creará una sombra más sutil, mientras que un valor de opacidad más alto creará una sombra más pronunciada.
Consejos para crear sombras realistas
Aquí hay algunos consejos adicionales para crear sombras realistas en Photoshop⁚
- Usa un color de sombra apropiado⁚ El color de la sombra debe ser ligeramente más oscuro que el color del objeto y debe tener un tono ligeramente más cálido o más frío, dependiendo de la fuente de luz.
- Considera la dirección de la luz⁚ La sombra debe apuntar en la dirección opuesta a la fuente de luz.
- Añade un degradado a la sombra⁚ Un degradado suave puede ayudar a crear una sombra más realista.
- Experimenta con diferentes técnicas⁚ Hay muchas formas diferentes de crear sombras en Photoshop. Experimenta con diferentes técnicas para encontrar la que mejor se adapte a tus necesidades.
Conclusión
Crear una sombra simple en Photoshop es un proceso sencillo que puede agregar un toque de realismo y profundidad a tus imágenes. Al seguir estos pasos, puedes crear sombras convincentes que mejoren la calidad general de tu diseño.
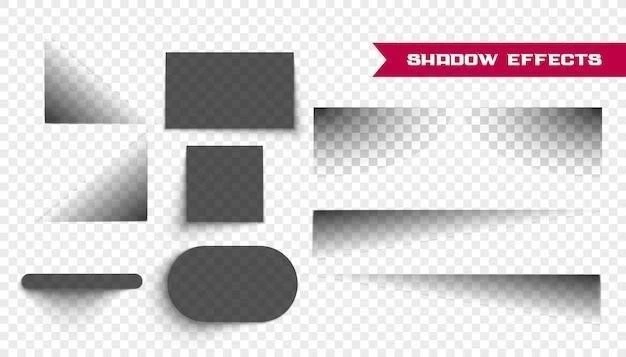
Un tutorial básico pero útil para aprender a crear sombras en Photoshop. La información se presenta de manera clara y concisa, y los pasos son fáciles de seguir. Sin embargo, me hubiera gustado ver más ejemplos de cómo se pueden usar las sombras para mejorar la composición de las imágenes.
El tutorial es bastante útil para entender los conceptos básicos de la creación de sombras en Photoshop. Sin embargo, considero que el uso de la herramienta Lazo para la selección podría ser un poco complejo para algunos usuarios. Quizás se podría incluir una alternativa con la herramienta Selección rápida para facilitar el proceso.
El tutorial es muy completo y fácil de seguir. La explicación es clara y concisa, y las imágenes son de gran ayuda para comprender los pasos. Me ha gustado la inclusión de las teclas de acceso rápido, lo que hace que el proceso sea más eficiente.
Un tutorial excelente para aquellos que buscan una guía rápida y fácil para crear sombras en Photoshop. La explicación es concisa y las imágenes son muy útiles. Recomiendo este tutorial a cualquier persona que quiera aprender a usar esta técnica básica de diseño.
Un tutorial bien estructurado y fácil de seguir. Los pasos están bien explicados y las imágenes de apoyo son de gran ayuda. Se agradece la mención de las diferentes herramientas de selección, lo que permite al usuario elegir la que mejor se adapte a sus necesidades.
El tutorial es muy útil para comprender los pasos básicos de la creación de sombras en Photoshop. Sin embargo, sería interesante incluir algunos consejos adicionales sobre el uso de las herramientas de Photoshop para crear sombras más realistas y profesionales.
El tutorial es un buen punto de partida para aprender a crear sombras en Photoshop. Sin embargo, me hubiera gustado ver más ejemplos de cómo se pueden usar diferentes configuraciones de sombra para lograr diferentes efectos. Por ejemplo, cómo crear sombras suaves, sombras difuminadas o sombras con diferentes colores.
Este tutorial proporciona una introducción clara y concisa sobre la creación de sombras en Photoshop. Las instrucciones paso a paso son fáciles de seguir y los ejemplos visuales son muy útiles. Sin embargo, me hubiera gustado ver más detalles sobre la personalización de las sombras, como el uso de diferentes modos de fusión y estilos de capa.
Un tutorial conciso y práctico que explica de forma clara y sencilla cómo crear una sombra simple en Photoshop. La información se presenta de manera organizada y fácil de entender, incluso para aquellos que no tienen experiencia previa con este programa.
Un tutorial excelente para principiantes en Photoshop. La explicación de cada paso es precisa y bien ilustrada. Aunque se centra en la creación de una sombra simple, los conceptos básicos que se explican son aplicables a la creación de sombras más complejas. Recomiendo este tutorial a cualquier persona que quiera aprender a usar Photoshop para mejorar sus imágenes.