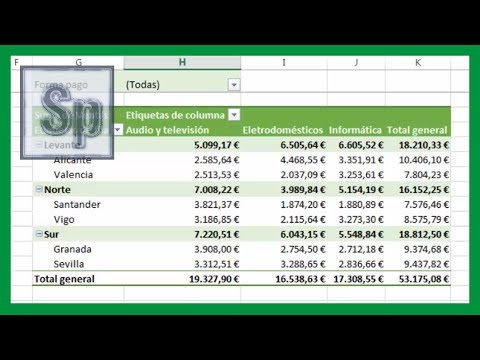
Microsoft Excel es una herramienta fundamental para la organización y análisis de datos. Su capacidad para crear tablas permite a los usuarios estructurar información de manera eficiente‚ realizar cálculos complejos y generar visualizaciones atractivas. En este artículo‚ exploraremos los pasos esenciales para crear tablas en Excel‚ desde la configuración básica hasta la incorporación de fórmulas y gráficos.
1. Abrir un libro de trabajo nuevo
Para comenzar‚ abra Microsoft Excel y cree un nuevo libro de trabajo. Puede hacerlo haciendo clic en “Archivo” > “Nuevo” o utilizando el atajo de teclado Ctrl + N.
2. Seleccionar la celda inicial
Haga clic en la celda donde desea que comience su tabla. La celda seleccionada se convertirá en la celda A1‚ que es la celda superior izquierda de la hoja de cálculo.
3. Introducir los títulos de columna
En la primera fila‚ escriba los títulos de las columnas de su tabla. Por ejemplo‚ si está creando una tabla de ventas‚ los títulos de columna podrían ser “Producto”‚ “Cantidad”‚ “Precio” y “Total”.
4. Introducir los datos
Comience a introducir los datos en las filas debajo de los títulos de columna. Cada fila representará un registro diferente en su tabla. Por ejemplo‚ para una tabla de ventas‚ cada fila podría representar una venta individual.
5. Formato de tabla
Para mejorar la apariencia y la organización de su tabla‚ puede aplicar formato. Puede cambiar el color de fondo de las celdas‚ el color de fuente‚ el tamaño de fuente y el estilo de fuente. También puede ajustar el ancho de las columnas y la altura de las filas.
6. Agregar bordes
Para delimitar claramente las celdas de su tabla‚ puede agregar bordes. Seleccione las celdas que desea formatear y haga clic en la pestaña “Inicio” en la cinta de opciones. En el grupo “Fuente”‚ haga clic en el botón “Borde”. Elija el estilo de borde que desee aplicar.
7. Fusionar celdas
Si necesita combinar varias celdas para crear un título más grande o para una presentación más atractiva‚ puede fusionar las celdas. Seleccione las celdas que desea fusionar y haga clic en la pestaña “Inicio” en la cinta de opciones. En el grupo “Alineación”‚ haga clic en el botón “Fusionar y centrar”.
8. Agregar fórmulas
Excel ofrece una amplia gama de fórmulas que puede utilizar para realizar cálculos en su tabla. Para insertar una fórmula‚ seleccione la celda donde desea que aparezca el resultado y escriba el signo igual (=) seguido de la fórmula. Por ejemplo‚ para sumar los valores de las celdas A1 y B1‚ la fórmula sería “=A1+B1”.
9. Utilizar funciones
Excel proporciona una amplia gama de funciones que pueden simplificar cálculos complejos. Para insertar una función‚ seleccione la celda donde desea que aparezca el resultado y haga clic en la pestaña “Fórmulas” en la cinta de opciones. En el grupo “Biblioteca de funciones”‚ seleccione la categoría de función que necesita. Por ejemplo‚ para calcular la suma de un rango de celdas‚ puede utilizar la función SUMA.
10. Crear gráficos y diagramas
Para visualizar los datos de su tabla de manera efectiva‚ puede crear gráficos y diagramas. Seleccione las celdas que contienen los datos que desea visualizar y haga clic en la pestaña “Insertar” en la cinta de opciones. En el grupo “Gráficos”‚ elija el tipo de gráfico que desea crear.
11. Personalizar gráficos
Una vez que haya creado un gráfico‚ puede personalizarlo para que se ajuste a sus necesidades. Puede cambiar el título del gráfico‚ los títulos de los ejes‚ los colores de las series de datos‚ el tipo de gráfico y otros elementos.
12. Guardar el libro de trabajo
Una vez que haya terminado de crear su tabla‚ asegúrese de guardarla. Puede hacerlo haciendo clic en “Archivo” > “Guardar como” o utilizando el atajo de teclado Ctrl + G. Elija un nombre para su libro de trabajo y una ubicación donde desee guardarlo.
Conclusión
Crear tablas en Excel es una tarea sencilla que puede mejorar significativamente la organización y el análisis de datos. Siguiendo estos pasos‚ puede crear tablas profesionales y funcionales que le permitan gestionar y visualizar su información de manera efectiva. Con la amplia gama de funciones y herramientas que ofrece Excel‚ puede convertir sus datos en información valiosa y tomar decisiones informadas.

Un artículo muy práctico que aborda los aspectos fundamentales de la creación de tablas en Excel. La explicación de las funciones de formato y la mención de la posibilidad de agregar bordes y fusionar celdas son detalles importantes que mejoran la presentación y la legibilidad de las tablas.
El artículo destaca la importancia de la organización y el análisis de datos en Excel. La guía paso a paso es muy útil para usuarios de todos los niveles, desde principiantes hasta usuarios avanzados. La inclusión de ejemplos y referencias a atajos de teclado facilita la comprensión y la aplicación de los conceptos.
Este artículo es una excelente introducción a la creación de tablas en Excel. La estructura paso a paso y la inclusión de ejemplos prácticos hacen que el contenido sea fácil de entender y aplicar. La mención de las opciones de formato y la posibilidad de agregar bordes y fusionar celdas son detalles importantes que mejoran la presentación de las tablas.
Un artículo claro y conciso que ofrece una guía completa sobre la creación de tablas en Excel. La descripción detallada de las opciones de formato y la inclusión de imágenes ilustrativas hacen que el contenido sea fácil de seguir y aplicar.
Un artículo bien escrito que cubre los aspectos básicos de la creación de tablas en Excel. La explicación de las opciones de formato y la mención de la posibilidad de agregar bordes y fusionar celdas son detalles esenciales para la creación de tablas profesionales y atractivas.
Este artículo ofrece una guía clara y concisa sobre la creación de tablas en Microsoft Excel. La estructura paso a paso facilita la comprensión del proceso, incluso para usuarios principiantes. La inclusión de ejemplos prácticos y la mención de atajos de teclado hacen que la información sea aún más útil.
La información presentada en este artículo es esencial para cualquier usuario de Excel que desee organizar y analizar datos de manera efectiva. La descripción detallada de las opciones de formato y la incorporación de imágenes ilustrativas hacen que el contenido sea fácil de seguir y aplicar.