
Google Chrome es uno de los navegadores web más populares del mundo, conocido por su velocidad, seguridad y una amplia gama de funciones. Una de las características más atractivas de Chrome es la capacidad de personalizar su apariencia con temas. Los temas de Chrome te permiten cambiar el aspecto del navegador, desde los colores y las imágenes hasta el diseño general de la interfaz de usuario. En este artículo, te guiaremos paso a paso a través del proceso de creación de tu propio tema de Chrome, permitiéndote expresar tu creatividad y personalizar tu experiencia de navegación.
1. Comprender los conceptos básicos
1.2. CSS⁚ El estilo del tema
1.3. JavaScript⁚ La interactividad del tema
El archivo JavaScript agrega interactividad y funcionalidad al tema. Permite que los elementos del tema respondan a las acciones del usuario, como hacer clic en botones o cambiar la configuración. El JavaScript utiliza funciones y eventos para controlar el comportamiento dinámico del tema.
2. Preparar tu entorno de desarrollo
Para crear un tema de Chrome, necesitarás un entorno de desarrollo adecuado. Esto implica tener un editor de código y un navegador web compatible. Puedes utilizar cualquier editor de código que te resulte cómodo, como Visual Studio Code, Sublime Text o Atom. En cuanto al navegador web, Google Chrome es la mejor opción, ya que te permite probar y depurar tu tema directamente.
2.1. Crear una carpeta del proyecto
Comienza creando una nueva carpeta en tu computadora para tu proyecto de tema de Chrome. Esta carpeta servirá como el espacio de trabajo principal para todos los archivos relacionados con tu tema.
2.2. Crear archivos básicos
Dentro de la carpeta del proyecto, crea tres archivos⁚ manifest.json, style.css y script.js. Estos archivos son esenciales para cualquier tema de Chrome⁚
manifest.json⁚ Este archivo contiene la información básica sobre tu tema, como su nombre, versión, descripción y permisos. Es el archivo principal que define tu tema para Chrome.style.css⁚ Este archivo contiene las reglas de estilo CSS que controlan la apariencia de tu tema. Aquí es donde definirás los colores, fuentes, tamaños y otros estilos visuales.script.js⁚ Este archivo contiene el código JavaScript que agrega interactividad y funcionalidad a tu tema. Puedes utilizar JavaScript para controlar el comportamiento de los elementos del tema, como botones, menús y otras funciones.
3. Configurar el archivo manifest.json
El archivo manifest.json es el corazón de tu tema de Chrome. Define la información esencial que Chrome necesita para cargar y ejecutar tu tema. Aquí tienes un ejemplo básico de un archivo manifest.json⁚
En este ejemplo⁚
manifest_version⁚ Define la versión del manifiesto. Actualmente, la versión 3 es la más reciente.name⁚ El nombre de tu tema.version⁚ La versión de tu tema.description⁚ Una breve descripción de tu tema.permissions⁚ Los permisos necesarios para que tu tema funcione correctamente. En este caso,activeTabpermite que tu tema acceda a la pestaña actual ystoragepermite que tu tema guarde datos localmente.theme⁚ Define las opciones de personalización del tema, incluyendo imágenes y colores;images⁚ Especifica las imágenes que se utilizarán para el tema. En este caso, se utilizan dos imágenes⁚theme_framepara el marco del navegador ytheme_toolbarpara la barra de herramientas.colors⁚ Define los colores que se utilizarán para el tema. En este caso, se define un color para el marco del navegador (frame) y otro para la barra de herramientas (toolbar).
4. Diseñar el estilo del tema con CSS
El archivo style.css es donde defines la apariencia visual de tu tema. Puedes utilizar CSS para controlar los colores, fuentes, tamaños, imágenes y otros estilos de los elementos del tema. Puedes utilizar selectores CSS para apuntar a elementos específicos y aplicarles estilos personalizados.
Aquí tienes algunos ejemplos de reglas CSS que puedes utilizar para personalizar tu tema⁚
css /* Cambia el color de fondo del navegador / body { background-color⁚ #f0f0f0; } / Cambia el color de la barra de herramientas / .toolbar { background-color⁚ #007bff; } / Cambia el color del texto de la barra de herramientas / .toolbar-text { color⁚ #ffffff; } / Cambia el tamaño y la fuente del título de la página / .page-title { font-size⁚ 24px; font-family⁚ “Arial”, sans-serif; } / Cambia el tamaño y la fuente del texto del cuerpo */ .page-body { font-size⁚ 16px; font-family⁚ “Helvetica”, sans-serif; }Recuerda que puedes utilizar cualquier selector CSS válido para apuntar a los elementos que deseas personalizar. Puedes encontrar una referencia completa de los selectores CSS en la documentación oficial de CSS.
5. Agregar interactividad con JavaScript
El archivo script.js es donde puedes agregar interactividad y funcionalidad a tu tema. Puedes utilizar JavaScript para controlar el comportamiento de los elementos del tema, como botones, menús y otras funciones.
Aquí tienes algunos ejemplos de cómo puedes utilizar JavaScript en tu tema⁚
javascript // Agrega un clic al botón “Nuevo Tab” document.getElementById(“new-tab-button”).addEventListener(“click”, function { // Abre una nueva pestaña window.open(“about⁚blank”); }); // Cambia el color de fondo del navegador al hacer clic en un botón document.getElementById(“change-background-button”).addEventListener(“click”, function { document.body.style.backgroundColor = “#ff0000”; });Recuerda que puedes utilizar cualquier función y evento de JavaScript para controlar el comportamiento de tu tema. Puedes encontrar una referencia completa de las funciones y eventos de JavaScript en la documentación oficial de JavaScript.
6. Probar y cargar tu tema
Una vez que hayas creado tu tema, es hora de probarlo y cargarlo en Chrome. Para probar tu tema, puedes utilizar el modo de desarrollador de Chrome. Para acceder al modo de desarrollador, abre Chrome y escribe chrome://flags en la barra de direcciones. Busca la opción “Habilitar carga de temas sin firmar” y habilítalo. Una vez que hayas habilitado esta opción, puedes cargar tu tema en Chrome.
Para cargar tu tema, abre Chrome y escribe chrome://extensions en la barra de direcciones. Activa la opción “Modo desarrollador” en la esquina superior derecha. Haz clic en “Cargar tema descomprimido” y selecciona la carpeta de tu proyecto. Tu tema se cargará en Chrome y podrás verlo en acción.
Si estás satisfecho con tu tema, puedes publicarlo en la Chrome Web Store para que otros usuarios puedan descargarlo e instalarlo. Para publicar tu tema en la Chrome Web Store, necesitas crear una cuenta de desarrollador de Chrome. Una vez que tengas una cuenta de desarrollador, puedes enviar tu tema para su revisión. Si tu tema cumple con las pautas de la Chrome Web Store, se publicará y estará disponible para que otros usuarios lo descarguen.
Conclusión
Consejos y trucos adicionales
Aquí tienes algunos consejos y trucos adicionales para crear temas de Chrome aún más personalizados⁚
- Utiliza imágenes de alta calidad para el tema. Las imágenes de alta calidad mejorarán la apariencia general del tema.
- Utiliza una paleta de colores coherente. Una paleta de colores coherente hará que tu tema sea más atractivo y profesional.
- Utiliza fuentes legibles. Las fuentes legibles mejorarán la experiencia de usuario.
- Prueba tu tema en diferentes navegadores. Asegúrate de que tu tema se vea bien en diferentes navegadores y sistemas operativos.
- Utiliza la Chrome Web Store para publicar tu tema y compartirlo con otros usuarios.
Recursos adicionales
Aquí tienes algunos recursos adicionales que pueden ayudarte a crear temas de Chrome⁚
- Documentación oficial de temas de Chrome⁚ https://developer.chrome.com/docs/extensions/mv3/themes/
- Chrome Web Store⁚ https://chrome.google.com/webstore/category/themes
- Ejemplos de temas de Chrome⁚ https://github.com/google/chrome-themes-examples
Con estos recursos y consejos, puedes comenzar a crear temas de Chrome personalizados que reflejen tu estilo y preferencias individuales.
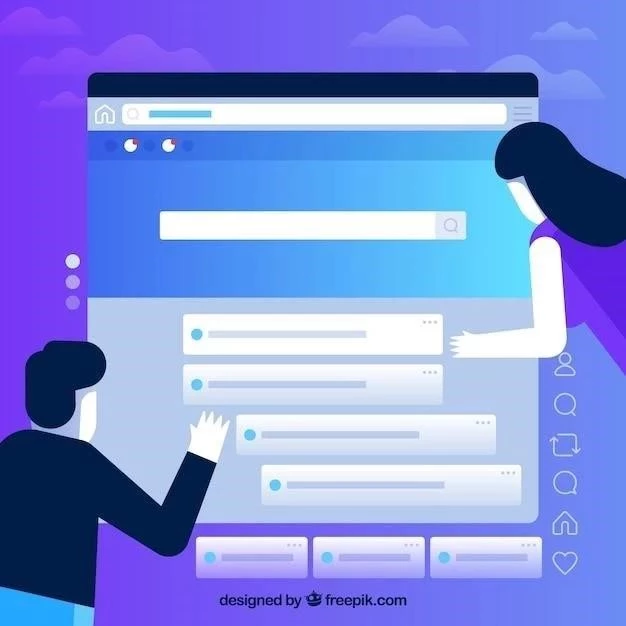
Este artículo proporciona una introducción clara y concisa a la creación de temas para Google Chrome. La estructura paso a paso facilita la comprensión del proceso, desde la configuración del entorno de desarrollo hasta la creación de los archivos básicos. La explicación de los conceptos de CSS y JavaScript, aunque breve, es suficiente para que el lector comprenda su importancia en el desarrollo de temas.
El artículo es un buen punto de partida para aquellos que desean explorar la personalización de Google Chrome a través de la creación de temas. La información sobre los conceptos básicos de CSS y JavaScript es útil para comprender la funcionalidad de los temas. Sin embargo, sería beneficioso incluir ejemplos más detallados de código para ilustrar mejor los conceptos.
El artículo ofrece una guía práctica para crear temas de Chrome, destacando los elementos clave del proceso. La descripción de los archivos manifest.json, style.css y script.js es clara y concisa. La sección sobre la preparación del entorno de desarrollo es útil para principiantes, proporcionando información sobre los editores de código y navegadores web necesarios.
El artículo es un buen recurso para aquellos que desean aprender a crear temas de Chrome. La información sobre los conceptos básicos de CSS y JavaScript es útil para comprender el funcionamiento de los temas. La sección sobre la preparación del entorno de desarrollo es completa y práctica.
El artículo es informativo y bien escrito, proporcionando una guía clara para crear temas de Chrome. La explicación de los archivos básicos del tema es concisa y fácil de entender. La sección sobre el entorno de desarrollo es útil para los usuarios que se inician en la creación de temas.
El artículo presenta una introducción clara y concisa a la creación de temas de Chrome. La información sobre los archivos básicos del tema es precisa y útil. La estructura del artículo es lógica y fácil de seguir, lo que facilita la comprensión del proceso de creación de temas.
El artículo presenta una visión general completa de la creación de temas de Chrome, cubriendo los aspectos esenciales del proceso. La estructura del artículo es lógica y fácil de seguir. La información sobre la configuración del entorno de desarrollo es precisa y útil.