
En el ámbito del diseño gráfico y la edición de documentos, la flexibilidad y la creatividad son esenciales. Microsoft Word, un software de procesamiento de texto ampliamente utilizado, ofrece una amplia gama de herramientas para manipular el formato de texto, incluyendo la capacidad de curvar texto. Esta característica, conocida como “texto curvado” o “curva de texto”, permite a los usuarios dar un toque único y atractivo a sus documentos, desde presentaciones y boletines hasta sitios web y diseños gráficos.
Curvar texto en Word no solo agrega un elemento visualmente atractivo, sino que también puede mejorar la legibilidad y el impacto del contenido. Un texto curvado puede destacar un título, crear un efecto de flujo en una página web, o simplemente agregar un toque de creatividad a un diseño. En este artículo, exploraremos paso a paso cómo curvar texto en MS Word, utilizando las herramientas integradas del software.
Paso 1⁚ Abrir el documento de Word
Comienza por abrir el documento de Word en el que deseas curvar texto. Si aún no tienes un documento, crea uno nuevo. Asegúrate de que el texto que deseas curvar esté seleccionado. Puedes seleccionar todo el texto o solo una parte específica.
Paso 2⁚ Acceder a la pestaña “Formato”
En la cinta de opciones de Word, ubica la pestaña “Formato”. Esta pestaña contiene una variedad de herramientas para manipular el formato del texto, incluyendo opciones para curvar texto.
Paso 3⁚ Buscar el grupo “Efectos de texto”
Dentro de la pestaña “Formato”, busca el grupo “Efectos de texto”. Este grupo contiene las herramientas que te permiten aplicar diferentes efectos al texto, incluyendo la opción de curvarlo.
Paso 4⁚ Hacer clic en el botón “Curva de texto”
En el grupo “Efectos de texto”, encontrarás un botón llamado “Curva de texto”. Haz clic en este botón para desplegar un menú con diferentes opciones de curvatura.
Paso 5⁚ Seleccionar el tipo de curva
El menú desplegable “Curva de texto” ofrece una variedad de formas predefinidas para curvar el texto. Puedes elegir entre opciones como “Arco”, “Círculo”, “Curva” y “Curva S”. Experimenta con las diferentes opciones para encontrar la que mejor se adapte a tu diseño.
Paso 6⁚ Ajustar la curvatura
Una vez que hayas seleccionado el tipo de curva, puedes ajustar la curvatura del texto utilizando las herramientas de manipulación que aparecen en el documento. Arrastra los puntos de control que aparecen alrededor del texto para modificar la forma de la curva.
Paso 7⁚ Ajustar el tamaño y la posición
Después de ajustar la curvatura, puedes ajustar el tamaño y la posición del texto curvado utilizando las herramientas de formato de Word. Puedes cambiar el tamaño de la fuente, el color, el espaciado y otros atributos para lograr el efecto deseado.
Paso 8⁚ Guardar el documento
Una vez que estés satisfecho con el resultado, guarda el documento de Word para preservar los cambios realizados. Puedes guardar el documento con el nombre original o crear un nuevo nombre para evitar sobrescribir el archivo original.
Consejos adicionales para curvar texto en Word
Aquí tienes algunos consejos adicionales para optimizar el proceso de curvado de texto en Word⁚
- Utiliza la opción “Vista previa”⁚ La opción “Vista previa” te permite visualizar los cambios realizados en el texto curvado en tiempo real, lo que te ayuda a ajustar la curvatura y el tamaño del texto antes de aplicar los cambios de forma permanente.
- Experimenta con diferentes fuentes⁚ Las diferentes fuentes pueden tener diferentes características que afectan la forma en que se curva el texto. Experimenta con diferentes fuentes para encontrar la que mejor se adapte a tu diseño.
- Asegúrate de que el texto sea legible⁚ Al curvar texto, es importante asegurarse de que el texto siga siendo legible. Evita curvar demasiado el texto, especialmente si se trata de un texto largo o complejo.
- Utiliza la curvatura para destacar elementos importantes⁚ La curvatura del texto puede usarse para destacar elementos importantes en un documento, como títulos, subtítulos o frases clave.
- Combina la curvatura con otros efectos de texto⁚ Puedes combinar la curvatura del texto con otros efectos de texto, como el sombreado, el brillo o el contorno, para crear un efecto aún más llamativo.
Conclusión
Curvar texto en Word es una técnica sencilla que puede agregar un toque de creatividad y profesionalismo a tus documentos. Siguiendo los pasos descritos en este artículo, puedes curvar texto de forma rápida y fácil, utilizando las herramientas integradas de Word. Experimenta con las diferentes opciones de curvatura y efectos de texto para encontrar el estilo que mejor se adapte a tus necesidades de diseño.
La capacidad de curvar texto en Word abre un mundo de posibilidades creativas para los usuarios. Desde diseños de páginas web y presentaciones hasta boletines informativos y documentos personales, la curvatura del texto puede agregar un toque único y atractivo a cualquier proyecto.
Recuerda que la clave para un diseño exitoso es la armonía entre la forma, el contenido y el mensaje. Utiliza la curvatura del texto con prudencia y creatividad para comunicar tus ideas de forma efectiva y atractiva.
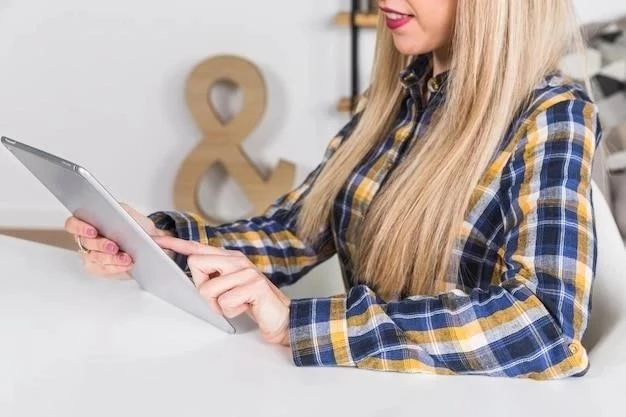
La guía es muy útil para aquellos que buscan aprender a curvar texto en Word. La presentación es clara y concisa, y las imágenes son de gran calidad. La información se presenta de forma lógica y secuencial, facilitando la comprensión del proceso. Sería interesante incluir algunos ejemplos de cómo la curvatura de texto puede utilizarse en diferentes contextos, como en diseños de folletos, presentaciones o sitios web.
Este artículo proporciona una guía paso a paso clara y concisa sobre cómo curvar texto en Microsoft Word. La estructura del contenido es fácil de seguir y las imágenes ilustrativas son de gran ayuda para comprender los pasos. La inclusión de capturas de pantalla hace que el tutorial sea aún más accesible para los usuarios. Sin embargo, sería beneficioso agregar algunos ejemplos de cómo la curvatura de texto puede utilizarse en diferentes contextos, como en diseños de folletos, presentaciones o sitios web.
El artículo ofrece una explicación detallada y práctica sobre la curvatura de texto en Word. La descripción de cada paso es precisa y se complementa con imágenes que facilitan la comprensión del proceso. La información está organizada de forma lógica y es fácil de seguir. Sin embargo, se podría mencionar la posibilidad de utilizar herramientas de terceros para una mayor flexibilidad en la curvatura del texto.
El artículo es un excelente recurso para aprender a curvar texto en Word. La información se presenta de manera clara y comprensible, y las imágenes son de gran ayuda para visualizar los pasos. La guía es completa y abarca todos los aspectos relevantes del proceso. Se podría mencionar la posibilidad de ajustar la curvatura del texto de forma más precisa utilizando herramientas de edición de imágenes.
Este artículo es una guía práctica y útil para aprender a curvar texto en Word. La información se presenta de forma clara y concisa, y las imágenes son de gran calidad. La guía es fácil de seguir y permite a los usuarios aplicar la técnica de curvatura de texto de forma rápida y sencilla. Se podría mencionar la posibilidad de utilizar diferentes estilos de curvatura para crear efectos visuales más interesantes.
La guía es muy útil para aquellos que buscan aprender a curvar texto en Word. La presentación es clara y concisa, y las imágenes son de gran calidad. La información se presenta de forma lógica y secuencial, facilitando la comprensión del proceso. Sería interesante incluir algunos consejos adicionales sobre cómo optimizar la curvatura del texto para diferentes tipos de diseños.
El artículo ofrece una descripción completa y detallada sobre cómo curvar texto en Word. La información se presenta de forma clara y organizada, y las imágenes son de gran ayuda para comprender el proceso. La guía es útil para usuarios de todos los niveles de experiencia. Se podría mencionar la posibilidad de utilizar la curvatura de texto en combinación con otros efectos de formato para crear diseños más complejos.