
En el mundo digital, la información es poder. Comprender las entrañas de tu sistema operativo, hardware y software es crucial para optimizar su rendimiento, solucionar problemas y mantener la seguridad de tus datos. Este artículo te guiará a través de 14 pasos para encontrar la información esencial de tu sistema, desde las especificaciones básicas hasta los detalles más técnicos.
1. Acceder al Panel de Control (Windows) o Preferencias del Sistema (macOS)
Este es el punto de partida para la mayoría de las configuraciones del sistema. En Windows, el Panel de Control te permite acceder a información sobre el hardware, software, usuarios y otros aspectos importantes. En macOS, las Preferencias del Sistema ofrecen opciones similares.
2. Utilizar la Herramienta de Información del Sistema (Windows)
Windows incluye una herramienta dedicada llamada “Información del Sistema” que proporciona un resumen completo del hardware y software instalado. Puedes acceder a ella escribiendo “msinfo32” en el cuadro de búsqueda de Windows.
3. Consultar la Información del Sistema (macOS)
En macOS, puedes encontrar información detallada del sistema utilizando la aplicación “Información del Sistema”. Puedes acceder a ella a través del menú “Acerca de esta Mac” o buscando “Información del Sistema” en Spotlight.
4. Explorar el Administrador de Dispositivos (Windows)
El Administrador de Dispositivos te permite ver todos los dispositivos conectados a tu computadora, incluyendo hardware interno y externo. Puedes acceder a él desde el Panel de Control o escribiendo “devmgmt.msc” en el cuadro de búsqueda de Windows.
5. Ver la Información del Sistema en la Terminal (macOS y Linux)
En sistemas operativos como macOS y Linux, la terminal es una herramienta poderosa para acceder a información detallada del sistema. Puedes utilizar comandos como “uname -a” para obtener información sobre el núcleo del sistema, “df -h” para ver el espacio en disco o “free -m” para ver la memoria disponible.
6. Utilizar el Comando “systeminfo” (Windows)
El comando “systeminfo” en la línea de comandos de Windows proporciona una gran cantidad de información sobre el sistema, incluyendo la versión del sistema operativo, el nombre del equipo, el fabricante de la placa base y mucho más.
7. Comprobar las Especificaciones del Hardware
Para obtener información detallada sobre tu hardware, puedes consultar el sitio web del fabricante o la documentación que vino con tu computadora. Esta información incluye el modelo de la CPU, la cantidad de RAM, el tipo de disco duro y las especificaciones de la tarjeta gráfica.
8. Ver el BIOS o UEFI
El BIOS (Basic Input/Output System) o UEFI (Unified Extensible Firmware Interface) es un software que controla el arranque de tu computadora. Puedes acceder a él presionando una tecla específica durante el arranque, generalmente F2, F10 o Del. El BIOS o UEFI muestra información sobre el hardware instalado, la configuración del sistema y las opciones de arranque.
9. Utilizar Aplicaciones de Monitorización del Sistema
Hay muchas aplicaciones de terceros que te permiten monitorizar el rendimiento del sistema, incluyendo el uso de CPU, RAM, disco duro y red. Algunos ejemplos populares incluyen Task Manager (Windows), Activity Monitor (macOS) y Htop (Linux).
10. Consultar la Información del Sistema en el Navegador Web
Algunos navegadores web, como Chrome y Firefox, tienen herramientas integradas para mostrar información sobre el sistema, incluyendo la versión del navegador, el sistema operativo y las extensiones instaladas. Puedes acceder a esta información a través del menú “Acerca de”.
11. Buscar Información en la Documentación del Sistema
La documentación del sistema operativo, el hardware y el software que utilizas puede contener información detallada sobre las características del sistema, las especificaciones técnicas y las instrucciones para solucionar problemas.
12. Consultar Foros y Comunidades Online
Si tienes preguntas específicas sobre tu sistema, puedes buscar respuestas en foros y comunidades online dedicadas a la tecnología. Puedes encontrar información sobre problemas comunes, soluciones y consejos de expertos.
13. Contactar al Soporte Técnico
Si no encuentras la información que necesitas o si tienes problemas con tu sistema, puedes contactarte con el soporte técnico del fabricante o del proveedor de software. Ellos pueden ayudarte a solucionar problemas, encontrar respuestas a tus preguntas y obtener asistencia técnica.
14. Utilizar Herramientas de Diagnóstico
Windows, macOS y Linux incluyen herramientas de diagnóstico que te permiten identificar y solucionar problemas con el hardware y software. Estas herramientas pueden ayudarte a detectar errores, analizar el rendimiento del sistema y realizar pruebas de hardware.
Conclusión
Encontrar información del sistema es un proceso sencillo que te permite comprender mejor tu computadora y optimizar su funcionamiento. Desde las especificaciones básicas hasta los detalles técnicos, estos 14 pasos te brindan las herramientas necesarias para obtener la información que necesitas para mantener tu sistema en óptimas condiciones.
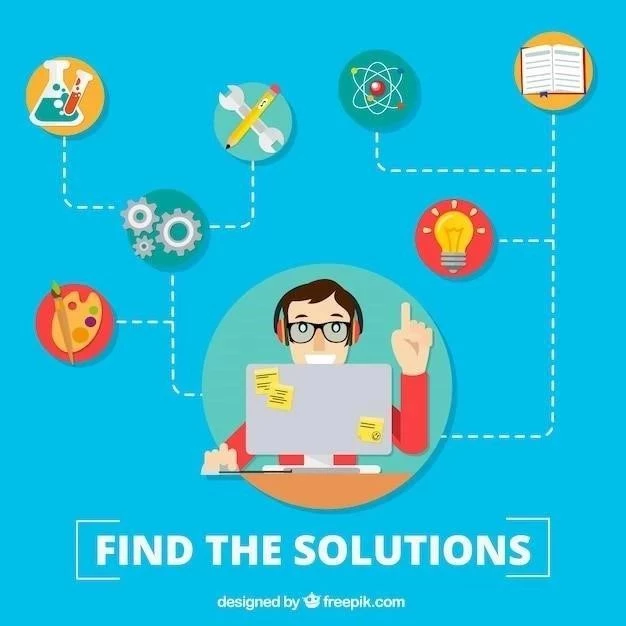
La guía es muy útil para usuarios que buscan información detallada sobre su sistema. La inclusión de herramientas específicas para cada sistema operativo, como la Información del Sistema en Windows y la Terminal en macOS, hace que la guía sea práctica y relevante.
El artículo ofrece una excelente introducción a la obtención de información del sistema. La inclusión de ejemplos específicos para Windows y macOS hace que la guía sea relevante para una amplia gama de usuarios.
El artículo destaca la importancia de conocer el sistema para solucionar problemas y optimizar su rendimiento. La guía es completa y abarca una amplia gama de herramientas y métodos para obtener información relevante.
Este artículo presenta una guía completa y práctica para acceder a información esencial del sistema. La estructura clara y concisa facilita la comprensión de los pasos necesarios para obtener datos relevantes sobre hardware, software y configuración. Los ejemplos concretos para Windows y macOS son especialmente útiles para usuarios de ambos sistemas operativos.
La organización del contenido en 14 pasos secuenciales facilita la lectura y comprensión del artículo. La combinación de información general con ejemplos específicos de comandos y herramientas hace que la guía sea accesible tanto para usuarios principiantes como para usuarios más experimentados.
La guía es completa y útil, abarcando desde los métodos básicos hasta las herramientas más avanzadas. La presentación de la información en un lenguaje claro y conciso facilita la comprensión de los conceptos técnicos.
El artículo ofrece una guía completa y práctica para acceder a información esencial del sistema. La estructura clara y concisa facilita la comprensión de los pasos necesarios para obtener datos relevantes sobre hardware, software y configuración. Los ejemplos concretos para Windows y macOS son especialmente útiles para usuarios de ambos sistemas operativos.
El artículo destaca la importancia de conocer las especificaciones del sistema para optimizar su rendimiento y seguridad. La inclusión de información sobre el Administrador de Dispositivos y la Terminal como herramientas para obtener información detallada es un punto a favor.
La guía es muy práctica y fácil de seguir. La información se presenta de manera clara y concisa, lo que facilita la comprensión de los conceptos técnicos. Los ejemplos específicos para cada sistema operativo son de gran utilidad.
La información proporcionada en este artículo es de gran valor para cualquier usuario que desee comprender mejor el funcionamiento de su sistema. La inclusión de herramientas específicas para cada sistema operativo, como la Información del Sistema en Windows y la Terminal en macOS, demuestra un enfoque práctico y adaptado a las necesidades del usuario.