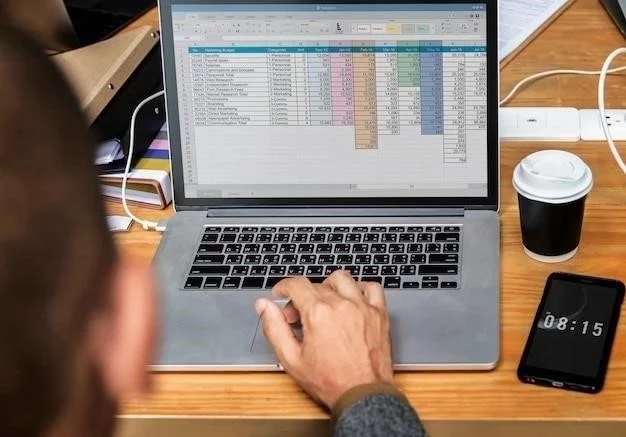En el mundo de las hojas de cálculo de Excel, las referencias de celdas juegan un papel fundamental en la construcción de fórmulas y la manipulación de datos. Una referencia de celda es una forma de identificar una celda específica dentro de una hoja de cálculo, permitiendo a las fórmulas acceder y operar con los valores contenidos en ellas. Sin embargo, la naturaleza de estas referencias puede generar dependencias entre celdas, lo que puede llevar a resultados inesperados o incluso errores en los cálculos.
Cuando una celda contiene una fórmula que hace referencia a otra celda, se establece una dependencia. Esto significa que el valor de la celda dependiente está ligado al valor de la celda referenciada. Cualquier cambio en la celda referenciada provocará una actualización automática en la celda dependiente. Si bien esta dependencia puede ser útil para mantener la coherencia de los datos y automatizar cálculos, también puede generar problemas cuando se requiere la independencia entre las celdas.
¿Cuándo es necesario desvincular celdas?
Desvincular celdas en Excel se vuelve crucial en diversas situaciones⁚
- Copiar y pegar sin actualizar referencias⁚ Al copiar y pegar una fórmula que contiene referencias de celdas, estas referencias se actualizan automáticamente, adaptándose a la nueva ubicación. Desvincular las referencias permite copiar la fórmula sin que las referencias se modifiquen.
- Evitar errores de referencia circular⁚ Una referencia circular ocurre cuando una fórmula hace referencia a sí misma directa o indirectamente, creando un ciclo infinito de actualizaciones. Desvincular las referencias puede romper este ciclo y evitar el error.
- Mantener la independencia de los datos⁚ Desvincular las referencias permite que las celdas sean independientes, lo que evita que los cambios en una celda afecten a otras. Esto es útil cuando se trabaja con datos que deben ser modificados sin afectar a otras partes de la hoja de cálculo.
- Análisis de escenarios⁚ Al desvincular las referencias, se puede modificar el valor de una celda sin afectar a las fórmulas que la referencian. Esto permite realizar análisis de escenarios y comparar diferentes resultados sin modificar la estructura de la hoja de cálculo.
5 pasos para desvincular celdas en Excel
Desvincular celdas en Excel es un proceso sencillo que se puede realizar mediante estos 5 pasos⁚
1. Seleccionar la celda con la fórmula
Lo primero que se debe hacer es seleccionar la celda que contiene la fórmula que se desea desvincular. Esta celda es la que contiene la referencia que se quiere convertir en un valor estático.
2. Copiar la fórmula
Una vez seleccionada la celda, se debe copiar la fórmula. Esto se puede hacer presionando las teclas Ctrl + C o haciendo clic derecho en la celda y seleccionando “Copiar”.
3. Pegar como valor
El siguiente paso es pegar la fórmula como valor. Para ello, se debe hacer clic derecho en la celda donde se quiere pegar la fórmula y seleccionar “Pegar especial”. En el cuadro de diálogo que se abre, se debe seleccionar la opción “Valores” y hacer clic en “Aceptar”.
4. Verificar la fórmula
Una vez que se ha pegado la fórmula como valor, se debe verificar que la referencia de la celda se ha convertido en un valor estático. Para ello, se puede hacer doble clic en la celda y observar la fórmula. La referencia de la celda debe aparecer entre comillas, lo que indica que es un valor estático.
5. Eliminar la fórmula original (opcional)
Si se desea eliminar la fórmula original, se puede seleccionar la celda que la contiene y presionar la tecla Eliminar. Esto eliminará la fórmula y dejará solo el valor estático.
Ejemplos de desvinculación de celdas
Veamos algunos ejemplos concretos de desvinculación de celdas en Excel⁚
Ejemplo 1⁚ Copiar una fórmula sin actualizar referencias
Supongamos que tenemos una fórmula en la celda A1 que suma el valor de las celdas B1 y C1⁚
=B1+C1Si copiamos esta fórmula a la celda A2, la referencia de las celdas se actualizará automáticamente, resultando en⁚
=B2+C2Para evitar esta actualización, podemos desvincular las referencias de la fórmula original antes de copiarla. Para ello, seguimos los pasos descritos anteriormente⁚
- Seleccionamos la celda A1.
- Copiamos la fórmula (Ctrl + C).
- Pegamos la fórmula como valor en la celda A2 (Pegar especial -> Valores).
Ahora, la fórmula en la celda A2 será⁚
=”B1″+”C1″Las referencias a las celdas B1 y C1 se han convertido en valores estáticos, por lo que al copiar la fórmula a otras celdas, las referencias no se actualizarán.
Ejemplo 2⁚ Eliminar una referencia circular
Supongamos que tenemos una fórmula en la celda A1 que se refiere a sí misma⁚
=A1+1Esta fórmula crea una referencia circular, ya que se refiere a sí misma. Al intentar calcular la fórmula, Excel mostrará un error “#REF!”. Para eliminar la referencia circular, podemos desvincular la referencia de la celda A1⁚
- Seleccionamos la celda A1.
- Copiamos la fórmula (Ctrl + C).
- Pegamos la fórmula como valor en la celda A1 (Pegar especial -> Valores).
Ahora, la fórmula en la celda A1 será⁚
=”A1″+1La referencia a la celda A1 se ha convertido en un valor estático, por lo que la referencia circular se ha eliminado y el error “#REF!” desaparece.
Conclusión
Desvincular celdas en Excel es una herramienta fundamental para controlar la dependencia entre las celdas y evitar errores en los cálculos. Conocer los 5 pasos para desvincular celdas permite a los usuarios de Excel gestionar la información de manera eficiente y realizar análisis de datos precisos.
Palabras clave
Excel, hoja de cálculo, celda, desvincular, fórmula, referencia, valor, copia, pegar, enlace, ruptura, formato, datos, operación, error, depuración, referencia absoluta, referencia relativa, dependencia, independencia, actualizar, cambiar, modificación, recalcular.