
Adobe Acrobat es un software líder en la industria para la creación, edición y gestión de archivos PDF. Su versatilidad lo convierte en una herramienta esencial para profesionales y usuarios domésticos por igual. En este artículo, profundizaremos en el proceso de edición de texto en Adobe Acrobat, proporcionando una guía paso a paso que te permitirá modificar el contenido de tus archivos PDF de manera eficiente.
Introducción a la edición de texto en Adobe Acrobat
La edición de texto en Adobe Acrobat ofrece una amplia gama de opciones que van desde simples ajustes de formato hasta la manipulación completa del contenido. Ya sea que necesites corregir un error tipográfico, actualizar información o agregar un nuevo párrafo, Adobe Acrobat te proporciona las herramientas necesarias para realizar cambios precisos y profesionales.
Herramientas de edición de texto en Adobe Acrobat
Adobe Acrobat ofrece un conjunto completo de herramientas de edición de texto que te permiten modificar el contenido de tus archivos PDF de manera eficiente. Estas herramientas incluyen⁚
- Herramienta de selección de texto⁚ Esta herramienta te permite seleccionar texto individual o bloques de texto para editarlos.
- Herramienta de edición de texto⁚ Esta herramienta te permite editar el texto seleccionado, incluyendo la adición, eliminación o sustitución de caracteres.
- Herramienta de formato de texto⁚ Esta herramienta te permite ajustar el formato del texto seleccionado, incluyendo el tipo de fuente, tamaño de fuente, color de fuente y alineación de texto.
- Herramienta de búsqueda y reemplazo⁚ Esta herramienta te permite buscar y reemplazar texto específico dentro del archivo PDF.
Pasos para editar texto en Adobe Acrobat
Para editar texto en Adobe Acrobat, sigue estos pasos⁚
1. Abrir el archivo PDF
Inicia Adobe Acrobat y abre el archivo PDF que deseas editar. Puedes hacerlo arrastrando y soltando el archivo en la ventana de Adobe Acrobat o seleccionando “Abrir” en el menú “Archivo”.
2. Activar el modo de edición
Para editar el texto del archivo PDF, debes activar el modo de edición. Puedes hacerlo seleccionando “Herramientas” > “Editar PDF” en el menú superior. También puedes hacer clic en el botón “Editar PDF” en la barra de herramientas.
3. Seleccionar el texto
Una vez que el modo de edición está activado, puedes seleccionar el texto que deseas editar. Utiliza la herramienta de selección de texto para seleccionar el texto deseado. Puedes hacer clic y arrastrar el ratón sobre el texto o hacer doble clic en el texto para seleccionarlo.
4. Editar el texto
Una vez que el texto está seleccionado, puedes editarlo utilizando la herramienta de edición de texto. Puedes agregar, eliminar o sustituir caracteres, así como cambiar el formato del texto. Para cambiar el formato del texto, puedes utilizar la herramienta de formato de texto. Puedes cambiar el tipo de fuente, tamaño de fuente, color de fuente y alineación del texto.
5. Guardar los cambios
Una vez que hayas realizado los cambios deseados, guarda el archivo PDF. Puedes hacerlo seleccionando “Archivo” > “Guardar” en el menú superior. También puedes hacer clic en el botón “Guardar” en la barra de herramientas.
Consejos para editar texto en Adobe Acrobat
Aquí tienes algunos consejos adicionales para editar texto en Adobe Acrobat⁚
- Utiliza la herramienta de zoom para ver el texto con mayor claridad.
- Prueba diferentes opciones de formato de texto para encontrar la que mejor se adapte a tus necesidades.
- Utiliza la herramienta de búsqueda y reemplazo para realizar cambios rápidos y eficientes en el texto.
- Guarda una copia de seguridad del archivo PDF original antes de realizar cualquier cambio.
Edición de imágenes en Adobe Acrobat
Además de la edición de texto, Adobe Acrobat también te permite editar imágenes en tus archivos PDF. Puedes agregar, eliminar, reemplazar y modificar las imágenes dentro de tus documentos. Para editar imágenes, puedes utilizar las siguientes herramientas⁚
- Herramienta de selección de imágenes⁚ Esta herramienta te permite seleccionar imágenes individuales dentro del archivo PDF.
- Herramienta de edición de imágenes⁚ Esta herramienta te permite editar las imágenes seleccionadas, incluyendo la rotación, el cambio de tamaño y el recorte.
- Herramienta de reemplazo de imágenes⁚ Esta herramienta te permite reemplazar una imagen existente con otra nueva.
Beneficios de la edición de PDF en Adobe Acrobat
La edición de archivos PDF en Adobe Acrobat ofrece numerosos beneficios, entre ellos⁚
- Precisión y control⁚ Las herramientas de edición de Adobe Acrobat te permiten realizar cambios precisos y controlados en el contenido de tus archivos PDF.
- Conservación del formato⁚ Adobe Acrobat conserva el formato original del archivo PDF, asegurando que los cambios que realices no afecten la presentación del documento.
- Versatilidad⁚ Adobe Acrobat te permite editar una amplia gama de contenido, incluyendo texto, imágenes y tablas.
- Compatibilidad⁚ Los archivos PDF editados en Adobe Acrobat son compatibles con una amplia gama de dispositivos y plataformas.
Conclusión
La edición de texto en Adobe Acrobat es un proceso sencillo e intuitivo que te permite modificar el contenido de tus archivos PDF de manera eficaz. Con las herramientas de edición de texto y las opciones de formato disponibles, puedes realizar cambios precisos y profesionales en tus documentos. Ya sea que necesites corregir errores tipográficos, actualizar información o agregar contenido nuevo, Adobe Acrobat te proporciona las herramientas necesarias para optimizar tus archivos PDF.
Palabras clave
Adobe Acrobat, editar texto, PDF, herramientas de edición, formato de texto, fuente, tamaño de fuente, color de fuente, alineación de texto, edición de imágenes, edición de PDF, software de PDF, edición de documentos, edición digital, herramientas de edición de texto, herramientas de edición de PDF, edición de contenido, edición de archivos PDF, edición de documentos electrónicos.
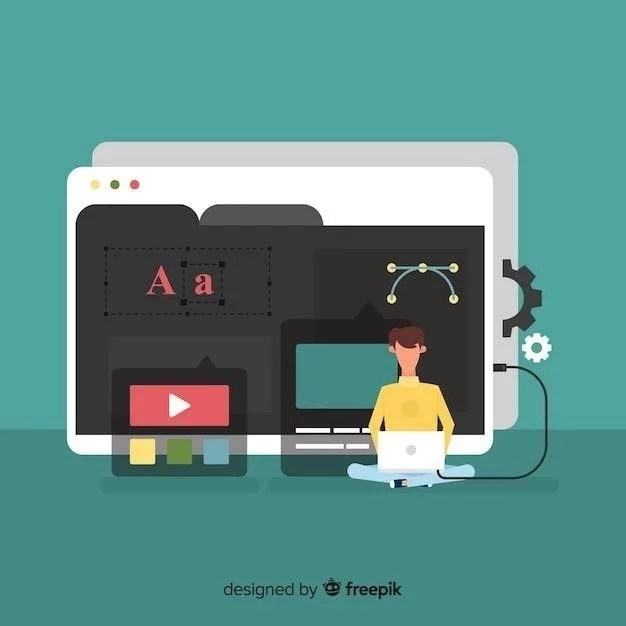
El artículo presenta una visión general completa de la edición de texto en Adobe Acrobat. La descripción de las herramientas de formato de texto es particularmente útil, ya que ofrece una guía práctica para mejorar la presentación de los documentos. Se recomienda ampliar la información sobre las opciones de edición avanzada, como la inserción de imágenes o la creación de tablas.
Un análisis claro y conciso de las funcionalidades de edición de texto en Adobe Acrobat. La estructura del artículo es lógica y facilita la comprensión del proceso. Se recomienda incluir información sobre las opciones de exportación de archivos PDF editados en diferentes formatos.
El artículo ofrece una guía completa sobre la edición de texto en Adobe Acrobat. La descripción de las herramientas de selección y edición de texto es precisa y útil. Se recomienda incluir información sobre las opciones de seguridad para proteger los archivos PDF editados.
Este artículo ofrece una guía clara y concisa sobre la edición de texto en Adobe Acrobat. La descripción detallada de las herramientas de edición y los pasos a seguir facilita la comprensión del proceso para usuarios de todos los niveles. La inclusión de ejemplos visuales hubiera sido un complemento valioso para la explicación.
Un análisis exhaustivo de las funcionalidades de edición de texto en Adobe Acrobat. La estructura del artículo es lógica y permite una fácil comprensión de las diferentes herramientas disponibles. Se agradece la inclusión de información sobre la herramienta de búsqueda y reemplazo, una función esencial para la edición de documentos extensos.
Un artículo informativo y bien estructurado sobre la edición de texto en Adobe Acrobat. La descripción detallada de las herramientas de edición, junto con los pasos a seguir, facilita la comprensión del proceso. Se recomienda incluir información sobre las opciones de edición colaborativa, una función relevante para el trabajo en equipo.
Una excelente introducción a la edición de texto en Adobe Acrobat. El artículo destaca las funcionalidades clave del software y proporciona instrucciones claras para realizar modificaciones en los archivos PDF. La inclusión de ejemplos de uso práctico hubiera enriquecido la experiencia del lector.