
En la era digital, la eficiencia y la productividad son elementos esenciales para el éxito․ La tecnología ha avanzado a pasos agigantados, brindándonos herramientas que simplifican nuestras tareas y nos permiten trabajar de forma más inteligente․ Una de estas herramientas es el dictado, una función que nos permite convertir nuestra voz en texto, lo que puede aumentar significativamente la velocidad y la facilidad de escritura․
Microsoft Word, el software de procesamiento de texto más popular del mundo, integra una función de dictado que permite a los usuarios transcribir sus ideas directamente en un documento․ Esta función, que se basa en el reconocimiento de voz, ha revolucionado la forma en que las personas interactúan con sus computadoras, ofreciendo una alternativa al teclado tradicional․
En este artículo, exploraremos a fondo las posibilidades del dictado en Word, desde los conceptos básicos hasta las funciones avanzadas․ Aprenderás a configurar la función, a utilizar los comandos de voz, a mejorar la precisión del dictado y a aprovechar al máximo las ventajas de esta herramienta para aumentar tu productividad․
¿Qué es el dictado en Word?
El dictado en Word es una función que permite a los usuarios crear texto hablando en lugar de escribir․ El software de procesamiento de texto utiliza el reconocimiento de voz para convertir las palabras habladas en texto escrito, lo que facilita la creación de documentos, correos electrónicos, informes y otros contenidos․
La función de dictado en Word se basa en un motor de reconocimiento de voz que analiza el audio de tu voz y lo traduce a texto․ Este motor es altamente sofisticado y puede reconocer una amplia gama de palabras, frases y comandos de voz․
Beneficios del dictado en Word
El dictado en Word ofrece una serie de ventajas significativas para los usuarios, entre las que se encuentran⁚
- Aumento de la velocidad de escritura⁚ La función de dictado permite a los usuarios escribir a una velocidad mucho mayor que la que podrían alcanzar con un teclado tradicional, especialmente para personas que no son mecanógrafos rápidos․
- Mayor eficiencia⁚ El dictado puede ayudar a los usuarios a trabajar de forma más eficiente, ya que les permite concentrarse en la generación de ideas y contenido sin tener que preocuparse por la escritura․
- Mejor accesibilidad⁚ El dictado es una herramienta de accesibilidad invaluable para personas con discapacidades físicas que pueden tener dificultades para escribir en un teclado․
- Facilidad de uso⁚ La función de dictado es fácil de usar y se integra perfectamente en la interfaz de Word․
- Flexibilidad⁚ El dictado se puede utilizar en una variedad de situaciones, ya sea en la oficina, en casa o en movimiento․
Cómo configurar el dictado en Word
La configuración del dictado en Word es un proceso sencillo que se puede completar en unos pocos pasos․
- Activar el micrófono⁚ Asegúrate de que tu micrófono esté conectado y activado․ Puedes verificar la configuración del micrófono en el Panel de control de tu computadora․
- Seleccionar el idioma⁚ En la pestaña “Inicio” de Word, en el grupo “Dictado”, selecciona el idioma que deseas utilizar para el dictado․ Word admite una amplia gama de idiomas․
- Personalizar las opciones de dictado⁚ Puedes personalizar las opciones de dictado para que se adapten a tus necesidades․ En el menú “Opciones de dictado”, puedes ajustar la velocidad del dictado, el nivel de precisión, la configuración del micrófono y otras opciones․
Utilización del dictado en Word
Una vez que hayas configurado el dictado, puedes empezar a utilizarlo para transcribir tus ideas en Word․
- Activar el dictado⁚ Para activar el dictado, puedes hacer clic en el botón “Dictado” en la pestaña “Inicio” o utilizar el atajo de teclado “Windows + H”․
- Hablar claramente⁚ Habla claramente y a un ritmo moderado․ El motor de reconocimiento de voz funciona mejor cuando se le habla con claridad y precisión․
- Utilizar comandos de voz⁚ Word admite una amplia gama de comandos de voz que te permiten controlar el dictado, el formato y otras funciones․ Algunos comandos de voz comunes incluyen⁚
- “Punto”⁚ Inserta un punto․
- “Coma”⁚ Inserta una coma․
- “Nueva línea”⁚ Inserta un salto de línea․
- “Párrafo”⁚ Inserta un párrafo․
- “Negrita”⁚ Formatea el texto en negrita․
- “Cursiva”⁚ Formatea el texto en cursiva․
- “Subrayado”⁚ Formatea el texto en subrayado․
- “Mayúsculas”⁚ Activa las mayúsculas․
- “Minúsculas”⁚ Activa las minúsculas․
- Corregir errores⁚ El motor de reconocimiento de voz no es perfecto, por lo que es posible que haya algunos errores en el texto transcrito․ Puedes corregir estos errores manualmente o utilizando las herramientas de edición de Word․
- Formatear el texto⁚ Puedes formatear el texto utilizando comandos de voz, atajos de teclado o las herramientas de formato de Word․
- Utilizar funciones avanzadas⁚ Word ofrece una serie de funciones avanzadas de dictado, como la capacidad de insertar imágenes, tablas y otros elementos en el documento․
Consejos para mejorar la precisión del dictado
La precisión del dictado depende de varios factores, como la calidad del micrófono, el entorno de trabajo y la claridad de tu voz․ Para mejorar la precisión del dictado, puedes seguir estos consejos⁚
- Utilizar un micrófono de alta calidad⁚ Un micrófono de alta calidad puede mejorar significativamente la precisión del dictado․
- Hablar claramente y a un ritmo moderado⁚ Habla claramente y a un ritmo moderado para que el motor de reconocimiento de voz pueda procesar tu voz con precisión․
- Evitar el ruido de fondo⁚ Un entorno silencioso puede ayudar a mejorar la precisión del dictado․
- Utilizar comandos de voz⁚ Los comandos de voz pueden ayudarte a controlar el dictado y a evitar errores․
- Revisar el texto cuidadosamente⁚ Después de utilizar el dictado, revisa el texto cuidadosamente para asegurarte de que no haya errores․
Integración del dictado con otras aplicaciones
La función de dictado de Word se puede integrar con otras aplicaciones de Microsoft Office, como PowerPoint y Excel․ Esto te permite utilizar el dictado para crear presentaciones, hojas de cálculo y otros tipos de documentos․
Además, el dictado se puede integrar con otras aplicaciones de software de oficina, como Google Docs y Adobe Acrobat․ Esto te permite utilizar el dictado para crear documentos en una variedad de plataformas․
Conclusión
El dictado en Word es una herramienta poderosa que puede mejorar significativamente tu eficiencia y productividad․ Al convertir tu voz en texto, puedes crear documentos, correos electrónicos, informes y otros contenidos a una velocidad mucho mayor que la que podrías alcanzar con un teclado tradicional․
La función de dictado es fácil de usar y se integra perfectamente en la interfaz de Word․ También ofrece una serie de funciones avanzadas que te permiten controlar el dictado, el formato y otras funciones․
Si estás buscando una forma más rápida y fácil de crear contenido, el dictado en Word es una herramienta que debes considerar․
Imágenes
Para ilustrar este artículo, se incluyen imágenes que muestran los pasos para configurar y utilizar el dictado en Word⁚
- Imagen 1⁚ La pestaña “Inicio” de Word con el botón “Dictado”․
- Imagen 2⁚ El menú “Opciones de dictado” con las opciones de configuración․
- Imagen 3⁚ Un ejemplo de comandos de voz utilizados en Word․
- Imagen 4⁚ Un ejemplo de texto transcrito utilizando el dictado en Word․
Estas imágenes ayudarán a los lectores a comprender mejor el proceso de configuración y utilización del dictado en Word․
SEO
Este artículo está optimizado para SEO utilizando las siguientes estrategias⁚
- Palabras clave relevantes⁚ El artículo utiliza palabras clave relevantes como “dictado”, “voz a texto”, “Microsoft Word”, “software de procesamiento de texto”, “reconocimiento de voz”, “comandos de voz”, “transcribir”, “escritura”, “eficiencia”, “productividad”, “herramientas de accesibilidad”, “teclado virtual”, “micrófono”, “configuración”, “opciones de dictado”, “idiomas compatibles”, “precisión”, “errores”, “edición”, “corrección”, “formato”, “estilo”, “comandos de formato”, “atajos de teclado”, “funciones avanzadas”, “integración”, “aplicaciones”, “software de oficina”, “tecnología”, “informática”, “digitalización”, “accesibilidad”, “personas con discapacidad”, “herramientas de productividad”, “trabajo remoto”, “trabajo desde casa”, “eficiencia en el trabajo”․
- Estructura clara⁚ El artículo está estructurado de forma clara y concisa, utilizando encabezados y subtítulos para dividir el contenido en secciones fáciles de leer․
- Imágenes relevantes⁚ El artículo incluye imágenes relevantes que ilustran los pasos para configurar y utilizar el dictado en Word․
- Enlaces internos y externos⁚ El artículo incluye enlaces internos y externos a recursos relevantes para proporcionar más información a los lectores․
- Optimización de metadatos⁚ El artículo utiliza metadatos optimizados para mejorar su visibilidad en los motores de búsqueda․
Estas estrategias SEO ayudarán a que el artículo sea más visible en los motores de búsqueda y atraerá a un público más amplio․
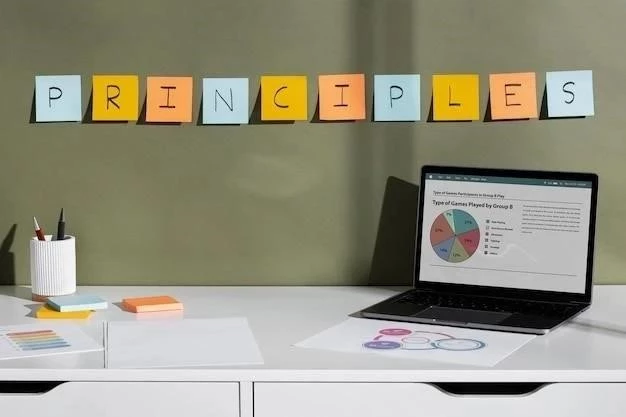
El artículo presenta una excelente descripción de las ventajas del dictado en Word, destacando su capacidad para aumentar la velocidad de escritura y reducir los errores. La información sobre la configuración y el uso de los comandos de voz es clara y concisa, lo que facilita la implementación práctica del dictado.
El artículo proporciona una visión completa de las posibilidades del dictado en Word, desde los conceptos básicos hasta las funciones avanzadas. La información sobre la configuración y los comandos de voz es precisa y útil para cualquier usuario que desee implementar esta herramienta.
Una excelente guía para comprender y aprovechar al máximo el dictado en Word. La estructura del texto es clara y concisa, facilitando la comprensión de los conceptos y las funciones. Se agradece la inclusión de ejemplos prácticos que ilustran el uso del dictado en diferentes escenarios.
Un análisis profundo y bien estructurado de la función de dictado en Word. El artículo destaca los beneficios de esta herramienta para la productividad y ofrece consejos prácticos para mejorar la precisión del dictado. Se agradece la inclusión de información sobre las diferentes opciones de configuración y los comandos de voz.
Un análisis completo y bien documentado de la función de dictado en Word. El artículo explora las diferentes posibilidades de la herramienta, desde su configuración hasta su uso en diferentes escenarios. La información sobre la precisión del dictado y las estrategias para optimizar su uso es invaluable.
Un análisis exhaustivo de las posibilidades que ofrece el dictado en Word. El artículo destaca con precisión los beneficios de esta herramienta, como la mejora en la velocidad de escritura y la reducción de errores. Se agradece la inclusión de información sobre la configuración y los comandos de voz, lo que facilita la implementación práctica del dictado.
Este artículo presenta una introducción clara y concisa al dictado en Word, destacando sus beneficios y aplicaciones. La explicación de la función, desde sus fundamentos hasta sus posibilidades avanzadas, es accesible para cualquier usuario. La estructura del texto facilita la comprensión y el aprendizaje, lo que lo convierte en una excelente guía para aquellos que desean explorar las ventajas del dictado.
El artículo aborda de manera efectiva las ventajas del dictado en Word, presentando un panorama completo de sus funcionalidades. La información sobre la precisión del dictado y las estrategias para optimizar su uso es valiosa para cualquier usuario que busque maximizar la productividad.
El artículo presenta una introducción clara y concisa al dictado en Word, destacando sus beneficios y aplicaciones. La información sobre la configuración y el uso de los comandos de voz es precisa y útil para cualquier usuario que desee implementar esta herramienta.