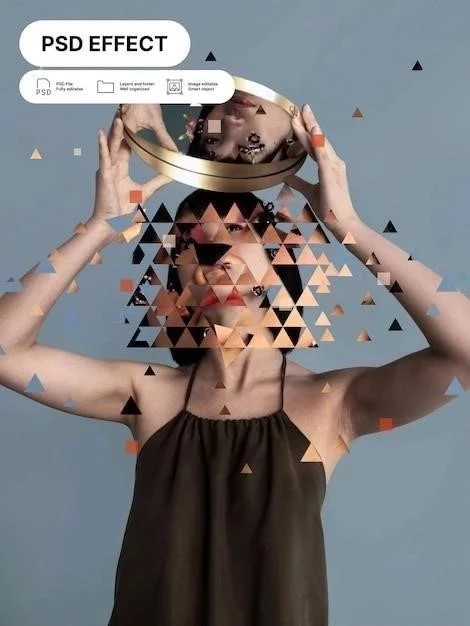Photoshop es un software de edición de imágenes potente y versátil que ofrece una amplia gama de herramientas para manipular y mejorar imágenes digitales․ Una de las características más esenciales de Photoshop es su sistema de capas, que permite a los usuarios trabajar con diferentes elementos de una imagen de forma independiente․ Las capas proporcionan flexibilidad y control sobre la edición, permitiendo a los usuarios agregar, eliminar, mover, ajustar y fusionar elementos sin afectar a otras partes de la imagen․
La fusión de capas es un proceso fundamental en Photoshop que combina dos o más capas en una sola․ Esto puede ser útil para varios propósitos, como⁚
- Simplificar la estructura de la imagen⁚ Fusionar capas puede reducir el número de capas en un documento, haciendo que sea más fácil de administrar y editar․
- Mejorar el rendimiento⁚ Al reducir el número de capas, Photoshop puede procesar la imagen más rápidamente․
- Crear efectos especiales⁚ Fusionar capas con diferentes modos de fusión puede producir efectos especiales y únicos․
- Combinar elementos de diferentes imágenes⁚ Fusionar capas permite combinar elementos de diferentes imágenes para crear una composición única․
En este artículo, exploraremos en detalle el proceso de fusión de capas en Photoshop, proporcionando una guía paso a paso para principiantes y usuarios avanzados․
Paso 1⁚ Seleccionar las capas que se van a fusionar
El primer paso para fusionar capas es seleccionar las capas que desea combinar․ Hay varias formas de hacerlo⁚
- Seleccionar capas individuales⁚ Haga clic en el nombre de la capa en el panel Capas para seleccionarla․ Puede seleccionar varias capas manteniendo presionada la tecla Ctrl (Cmd en Mac) mientras hace clic en sus nombres․
- Seleccionar un rango de capas⁚ Haga clic en la primera capa del rango y luego mantenga presionada la tecla Mayús mientras hace clic en la última capa del rango․
- Seleccionar todas las capas⁚ Haga clic en el icono “Mostrar todas las capas” en la parte superior del panel Capas o presione Ctrl+A (Cmd+A en Mac)․
Paso 2⁚ Fusionar las capas
Una vez que haya seleccionado las capas que desea fusionar, hay varias opciones disponibles⁚
2․1 Fusionar capas visibles
Esta opción fusiona todas las capas visibles en el panel Capas en una sola capa․ Para fusionar capas visibles, siga estos pasos⁚
- Haga clic en el menú “Capa” en la barra de menú superior․
- Seleccione “Fusionar capas visibles” en el menú desplegable․
O bien, puede usar el atajo de teclado Ctrl+E (Cmd+E en Mac)․
2․2 Fusionar capas seleccionadas
Esta opción fusiona solo las capas seleccionadas en el panel Capas․ Para fusionar capas seleccionadas, siga estos pasos⁚
- Seleccione las capas que desea fusionar․
- Haga clic en el menú “Capa” en la barra de menú superior․
- Seleccione “Fusionar capas” en el menú desplegable․
O bien, puede usar el atajo de teclado Ctrl+Shift+E (Cmd+Shift+E en Mac)․
2․3 Fusionar capas con modos de fusión
Los modos de fusión le permiten combinar capas utilizando diferentes métodos, como “Multiplicar”, “Pantalla” o “Superponer”․ Para fusionar capas con modos de fusión, siga estos pasos⁚
- Seleccione las capas que desea fusionar․
- Haga clic en el menú “Capa” en la barra de menú superior․
- Seleccione “Fusionar capas con modo de fusión” en el menú desplegable․
- Elija el modo de fusión deseado en el menú desplegable․
O bien, puede hacer clic en el menú desplegable “Modo de fusión” en la parte inferior del panel Capas y seleccionar el modo de fusión deseado․
2․4 Fusionar capas con una máscara de capa
Las máscaras de capa le permiten fusionar capas de forma selectiva, ocultando o revelando partes de una capa․ Para fusionar capas con una máscara de capa, siga estos pasos⁚
- Seleccione las capas que desea fusionar․
- Haga clic en el icono “Añadir máscara de capa” en la parte inferior del panel Capas․
- Utilice una herramienta de pintura o selección para pintar sobre la máscara de capa y revelar o ocultar partes de la capa․
Paso 3⁚ Verificar el resultado
Después de fusionar las capas, es importante verificar el resultado para asegurarse de que la imagen se ve como se esperaba․ Puede ajustar la opacidad, el relleno, el trazo y los estilos de capa de la capa fusionada para obtener el resultado deseado․
La fusión de capas es una técnica esencial en Photoshop que ofrece una gran flexibilidad y control sobre la edición de imágenes․ Al comprender los diferentes métodos de fusión y los modos de fusión disponibles, puede crear efectos especiales, combinar elementos de diferentes imágenes y simplificar la estructura de sus imágenes․
Consejos adicionales
- Siempre guarde una copia de su imagen original antes de fusionar capas, en caso de que necesite volver a la versión original․
- Utilice el comando “Deshacer” (Ctrl+Z o Cmd+Z) para deshacer cualquier fusión de capas accidental․
- Experimente con diferentes modos de fusión para crear efectos especiales y únicos․
- Utilice las máscaras de capa para fusionar capas de forma selectiva y controlar la transparencia․
- Asegúrese de que las capas que está fusionando tengan el mismo tamaño y resolución․
Conclusión
Fusionar capas en Photoshop es una técnica fundamental que ofrece una gran flexibilidad y control sobre la edición de imágenes․ Al dominar esta técnica, puede simplificar la estructura de sus imágenes, crear efectos especiales y combinar elementos de diferentes imágenes․ Recuerde siempre guardar una copia de su imagen original antes de fusionar capas y experimentar con diferentes métodos de fusión para encontrar el resultado deseado․
Palabras clave
Photoshop, capas, fusionar, imagen, edición, diseño, software, digital, herramientas, fotografía, gráficos, diseño web, edición de fotos, manipulación de imágenes, efectos especiales, composición, diseño gráfico, retoque fotográfico, capas de ajuste, máscara de capa, modos de fusión, opacidad, relleno, trazo, estilos de capa, efectos de capa․