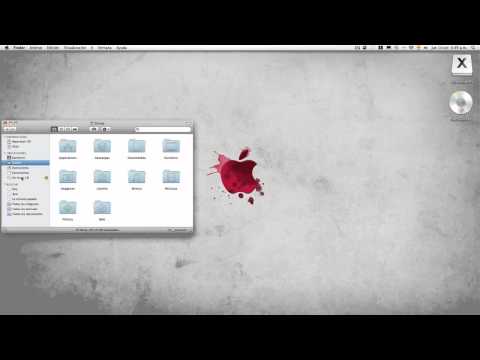
En el mundo digital actual, los CD pueden parecer reliquias del pasado. Sin embargo, todavía tienen su utilidad para compartir archivos de gran tamaño, archivos de respaldo o simplemente para disfrutar de música y fotos en un reproductor de CD tradicional. Si tienes una MacBook y necesitas grabar un CD, este artículo te guiará paso a paso por el proceso.
1. Verifica la compatibilidad de tu MacBook
No todas las MacBooks tienen unidades de CD incorporadas. Para verificar si la tuya tiene una, busca una ranura delgada en el lateral o en la parte frontal de tu MacBook. Si no la encuentras, necesitarás un lector externo de CD/DVD para conectar a tu computadora.
2. Reúne los materiales necesarios
Para grabar un CD necesitarás⁚
- Una MacBook con una unidad de CD incorporada o un lector externo de CD/DVD.
- Un CD en blanco.
- Los archivos que deseas grabar (música, fotos, documentos, etc.).
3. Inserta el CD en blanco
Inserta el CD en blanco en la unidad de CD de tu MacBook. La unidad lo leerá y estará lista para grabar.
4. Selecciona el software de grabación
Hay varias opciones para grabar CDs en una MacBook. Dos de las más populares son⁚
- iTunes⁚ Si deseas grabar un CD de audio con música, iTunes es la opción más sencilla.
- Finder⁚ Para grabar un CD de datos con archivos diversos, el Finder de macOS te permite crear un disco de datos.
5. Grabar un CD de audio con iTunes
Si deseas grabar un CD de música con iTunes, sigue estos pasos⁚
- Abre iTunes en tu MacBook.
- En la barra lateral izquierda, selecciona “Música”.
- Selecciona las canciones que deseas grabar en el CD. Puedes arrastrar y soltar las canciones desde la biblioteca de iTunes a la ventana del CD.
- Haz clic en el botón “Grabar” en la barra de herramientas de iTunes.
- En la ventana “Grabar disco”, selecciona “Audio CD” en el menú desplegable “Formato”.
- Haz clic en “Grabar”.
6. Grabar un CD de datos con Finder
Si deseas grabar un CD de datos con archivos diversos, sigue estos pasos⁚
- Abre el Finder en tu MacBook.
- En la barra lateral izquierda, selecciona “Dispositivos”.
- Haz clic en el nombre de la unidad de CD.
- Arrastra y suelta los archivos que deseas grabar en la ventana del CD.
- Haz clic en el botón “Grabar” en la barra de herramientas del Finder.
- En la ventana “Grabar disco”, selecciona “Disco de datos” en el menú desplegable “Formato”.
- Haz clic en “Grabar”.
7. Personaliza las opciones de grabación
Tanto iTunes como Finder te permiten personalizar las opciones de grabación. Puedes⁚
- Elegir el nombre del disco.
- Establecer la velocidad de grabación.
- Seleccionar la calidad de audio para un CD de música.
8. Espera a que finalice la grabación
Una vez que hayas iniciado la grabación, el proceso puede tardar unos minutos. No intentes expulsar el CD hasta que la grabación haya finalizado.
9. Verifica la grabación
Una vez que la grabación haya finalizado, expulsa el CD de la unidad. Inserta el CD en otro dispositivo compatible para verificar que la grabación se ha realizado correctamente.
10. Etiqueta el CD
Para organizar tus CD, puedes usar un bolígrafo permanente para escribir el nombre del disco y su contenido en la superficie del CD.
11. Guarda el CD en un lugar seguro
Los CD son delicados y pueden rayarse fácilmente. Guárdalos en un estuche o en un lugar seco y libre de polvo.
12. Considera otras opciones de almacenamiento
Si bien los CD siguen siendo útiles, existen otras opciones de almacenamiento más modernas y duraderas; Las unidades flash USB, los discos duros externos y los servicios de almacenamiento en la nube son opciones populares para almacenar archivos digitales.
Consejos adicionales
- Utiliza CD en blanco de alta calidad para obtener mejores resultados.
- Evita tocar la superficie del CD con los dedos para evitar huellas dactilares.
- Si tienes problemas para grabar un CD, consulta la documentación de tu MacBook o busca ayuda en línea.
Conclusión
Grabar un CD en una MacBook es un proceso sencillo que te permite compartir archivos, crear copias de seguridad o disfrutar de contenido multimedia en dispositivos más antiguos. Siguiendo estos pasos, podrás grabar CDs de audio, de datos o de cualquier otro tipo de archivo con facilidad.
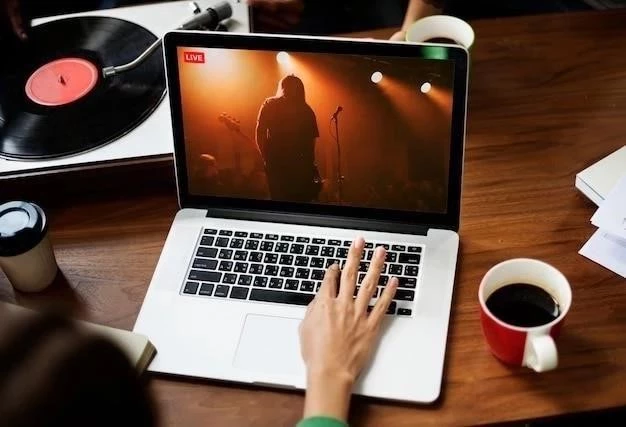
La información proporcionada en este artículo es precisa y útil. Los pasos se explican de manera clara y concisa, lo que facilita la comprensión del proceso de grabación. La mención de las diferentes opciones de software disponibles para la grabación de CDs es muy útil, ya que permite al usuario elegir la opción que mejor se adapte a sus necesidades. En general, este artículo es una excelente guía para la grabación de CDs en una MacBook.
El artículo ofrece una guía completa y fácil de seguir para grabar un CD en una MacBook. La información se presenta de manera clara y concisa, lo que facilita la comprensión del proceso. La inclusión de imágenes para ilustrar los pasos es muy útil, ya que permite visualizar el proceso de manera clara. En general, este artículo es una excelente referencia para cualquier persona que desee grabar un CD en su MacBook.
El artículo presenta una guía completa y bien estructurada sobre cómo grabar un CD en una MacBook. La información se presenta de manera clara y concisa, lo que facilita la comprensión del proceso. La inclusión de imágenes para ilustrar los pasos es una excelente adición, ya que permite visualizar el proceso de manera clara. En general, este artículo es una excelente referencia para cualquier persona que desee grabar un CD en su MacBook.
Este artículo proporciona una guía clara y concisa sobre cómo grabar un CD en una MacBook. La información se presenta de manera ordenada y fácil de entender, lo que facilita el proceso de grabación para usuarios de todos los niveles. La inclusión de imágenes para ilustrar los pasos es una excelente adición, ya que facilita la comprensión visual del proceso. En general, este artículo es una excelente referencia para cualquier persona que desee grabar un CD en su MacBook.
El artículo ofrece una guía práctica y fácil de seguir para grabar un CD en una MacBook. La información se presenta de manera clara y concisa, lo que facilita la comprensión del proceso. La inclusión de imágenes para ilustrar los pasos es muy útil, ya que permite visualizar el proceso de manera clara. En general, este artículo es una excelente referencia para cualquier persona que desee grabar un CD en su MacBook.
Este artículo es una excelente guía para principiantes que desean aprender a grabar un CD en una MacBook. La información se presenta de manera sencilla y fácil de entender, con pasos detallados que facilitan el proceso. La inclusión de imágenes para ilustrar los pasos es muy útil, ya que permite visualizar el proceso de manera clara. En general, este artículo es una herramienta valiosa para cualquier persona que desee grabar un CD en su MacBook.
Este artículo es una excelente guía para cualquier persona que desee grabar un CD en una MacBook. La información se presenta de manera clara y concisa, con pasos detallados que facilitan el proceso. La inclusión de imágenes para ilustrar los pasos es muy útil, ya que permite visualizar el proceso de manera clara. En general, este artículo es una herramienta valiosa para cualquier persona que desee grabar un CD en su MacBook.