
Microsoft Paint‚ a pesar de su simplicidad‚ es una herramienta versátil para la edición básica de imágenes. Si bien no ofrece las funciones avanzadas de otros programas de edición de fotos como Adobe Photoshop‚ Paint ofrece una forma sencilla de realizar tareas esenciales como el zoom en una imagen. El zoom en una imagen puede ser útil para varios propósitos‚ como examinar detalles finos‚ recortar una sección o simplemente obtener una vista más amplia de la imagen.
¿Por qué hacer zoom en una imagen?
El zoom en una imagen es una técnica fundamental en la edición de imágenes que ofrece numerosos beneficios‚ tanto para los usuarios casuales como para los profesionales del diseño gráfico. Aquí hay algunas razones clave por las que el zoom es una herramienta esencial⁚
- Examinar detalles finos⁚ El zoom permite a los usuarios observar detalles minuciosos que podrían pasar desapercibidos a simple vista. Esto es especialmente útil para examinar texturas‚ patrones o elementos pequeños en una imagen.
- Recortar una sección⁚ Al ampliar una imagen‚ los usuarios pueden identificar con precisión la sección que desean recortar y eliminar las partes no deseadas. Esto ayuda a crear composiciones más atractivas y enfocadas.
- Mejorar la calidad de la imagen⁚ Si bien el zoom no puede mejorar la resolución de una imagen‚ puede ayudar a identificar áreas donde la calidad es baja o donde hay pixelación. Esto permite a los usuarios tomar medidas para mejorar la imagen‚ como ajustar el tamaño o aplicar filtros.
- Ajustar el tamaño de la imagen⁚ El zoom puede usarse para ajustar el tamaño de una imagen antes de imprimirla o compartirla en línea. Al ampliar la imagen‚ los usuarios pueden determinar el tamaño adecuado para su propósito específico.
- Efectos especiales⁚ El zoom también se puede utilizar para crear efectos especiales en una imagen‚ como un efecto de enfoque suave o una distorsión exagerada.
Pasos para hacer zoom en una imagen en Microsoft Paint
Hacer zoom en una imagen en Microsoft Paint es un proceso sencillo que se puede realizar en unos pocos pasos⁚
1. Abrir la imagen en Microsoft Paint
Comience por abrir Microsoft Paint en su computadora. Luego‚ abra la imagen en la que desea hacer zoom. Puede hacerlo haciendo clic en “Archivo” > “Abrir” y seleccionando el archivo de imagen deseado.
2. Seleccionar la herramienta “Zoom”
Una vez que la imagen esté abierta en Paint‚ busque la herramienta “Zoom” en la barra de herramientas. La herramienta “Zoom” se representa generalmente como una lupa con un signo más (+) y un signo menos (-) dentro. Haga clic en la herramienta “Zoom” para seleccionarla.
3. Hacer zoom en la imagen
Con la herramienta “Zoom” seleccionada‚ puede hacer zoom en la imagen haciendo clic y arrastrando el cursor sobre el área que desea ampliar. Para acercar‚ mueva el cursor hacia la derecha y hacia arriba. Para alejar‚ mueva el cursor hacia la izquierda y hacia abajo.
4. Ajustar el nivel de zoom
Microsoft Paint ofrece dos opciones para ajustar el nivel de zoom⁚
- Control deslizante de zoom⁚ En la parte inferior de la ventana de Paint‚ encontrará un control deslizante que le permite ajustar el nivel de zoom de forma continua. Arrastre el control deslizante hacia la derecha para acercar y hacia la izquierda para alejar.
- Botones de zoom⁚ Junto al control deslizante de zoom‚ encontrará dos botones⁚ un botón con un signo más (+) para acercar y un botón con un signo menos (-) para alejar. Haga clic en estos botones para aumentar o disminuir el nivel de zoom en incrementos fijos.
5. Ajustar el tamaño de la imagen
Si necesita cambiar el tamaño de la imagen después de hacer zoom‚ puede hacerlo haciendo clic en “Imagen” > “Tamaño”. En la ventana “Tamaño”‚ puede ajustar el ancho y el alto de la imagen en píxeles o en porcentaje. Asegúrese de mantener la proporción de la imagen seleccionando la casilla “Mantener proporción” para evitar distorsiones.
6. Guardar la imagen
Una vez que haya terminado de hacer zoom y ajustar el tamaño de la imagen‚ puede guardarla haciendo clic en “Archivo” > “Guardar como”. Elija un nombre de archivo y una ubicación para guardar la imagen. Asegúrese de seleccionar un formato de imagen adecuado‚ como JPG o PNG‚ para mantener la calidad de la imagen.
Consejos adicionales para hacer zoom en una imagen en Microsoft Paint
Aquí hay algunos consejos adicionales para hacer zoom en una imagen en Microsoft Paint⁚
- Utilice la rueda del ratón⁚ Si tiene un ratón con rueda de desplazamiento‚ puede hacer zoom en una imagen girando la rueda hacia adelante o hacia atrás. Esto proporciona una forma rápida y fácil de ajustar el nivel de zoom.
- Utilice las teclas de acceso rápido⁚ También puede hacer zoom en una imagen utilizando las teclas de acceso rápido. Presione la tecla Ctrl y la tecla + para acercar y la tecla Ctrl y la tecla ⏤ para alejar.
- Ajuste la resolución de la imagen⁚ Si necesita hacer zoom en una imagen sin perder calidad‚ considere aumentar la resolución de la imagen antes de hacer zoom. Esto creará más píxeles y evitará la pixelación al ampliar la imagen.
- Utilice la herramienta “Seleccionar”⁚ Si solo necesita hacer zoom en una parte específica de la imagen‚ puede utilizar la herramienta “Seleccionar” para seleccionar el área deseada y luego hacer zoom en esa área. Esto le permitirá concentrarse en los detalles de la sección seleccionada.
Conclusión
Hacer zoom en una imagen en Microsoft Paint es un proceso sencillo que se puede realizar con unos pocos pasos. Esta función básica pero útil puede ser invaluable para examinar detalles‚ recortar imágenes o ajustar el tamaño de las imágenes para varios propósitos. Al comprender los pasos involucrados y los consejos adicionales‚ los usuarios pueden aprovechar al máximo las capacidades de zoom de Paint para mejorar sus habilidades de edición de imágenes.
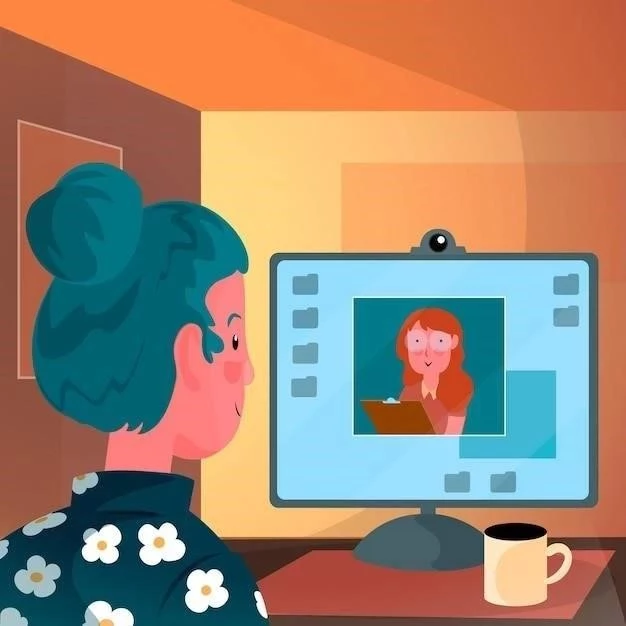
Un artículo bien escrito y fácil de entender sobre el zoom en Microsoft Paint. La explicación de los beneficios del zoom es convincente y destaca la importancia de esta función en la edición de imágenes. El artículo es informativo y útil para principiantes.
Un artículo excelente para aquellos que buscan una guía rápida y sencilla sobre el zoom en Microsoft Paint. La inclusión de ejemplos específicos de cómo el zoom puede mejorar la edición de imágenes es muy útil. El artículo es conciso y directo al punto, lo que lo hace ideal para una lectura rápida.
Este artículo ofrece una descripción clara y concisa de las funciones de zoom en Microsoft Paint. La explicación de los beneficios del zoom es precisa y útil, especialmente para usuarios que buscan realizar tareas básicas de edición de imágenes. La inclusión de los pasos para realizar el zoom en Paint facilita la comprensión del proceso para principiantes.
El artículo es informativo y bien estructurado. La sección que explica las razones para usar el zoom en una imagen es particularmente útil, ya que destaca las aplicaciones prácticas de esta función. El lenguaje utilizado es claro y accesible para todos los niveles de experiencia en edición de imágenes.
Un artículo útil para aquellos que buscan aprender sobre las posibilidades del zoom en Microsoft Paint. La explicación de los beneficios del zoom es convincente y destaca la importancia de esta función en la edición de imágenes. El artículo es informativo y bien escrito.
El artículo es informativo y bien organizado. La sección que describe los pasos para realizar el zoom en Paint es clara y fácil de entender. El artículo podría beneficiarse de la inclusión de ejemplos de cómo el zoom se puede utilizar para diferentes propósitos de edición de imágenes.
Un artículo conciso y útil sobre el zoom en Microsoft Paint. La explicación de los beneficios del zoom es clara y concisa. El artículo es fácil de leer y comprender, incluso para usuarios con poca experiencia en edición de imágenes.
El artículo ofrece una visión general completa del zoom en Microsoft Paint. La descripción de los pasos para realizar el zoom es clara y fácil de seguir. La inclusión de imágenes o capturas de pantalla podría mejorar la claridad del artículo.
El artículo es informativo y bien organizado. La sección que describe los pasos para realizar el zoom en Paint es clara y fácil de seguir. El artículo podría beneficiarse de la inclusión de ejemplos de cómo el zoom se puede utilizar para diferentes propósitos de edición de imágenes.
El artículo ofrece una introducción completa al zoom en Microsoft Paint. La descripción de los pasos para realizar el zoom es clara y concisa. La inclusión de ejemplos de cómo el zoom se puede utilizar para diferentes tareas de edición de imágenes sería una valiosa adición.