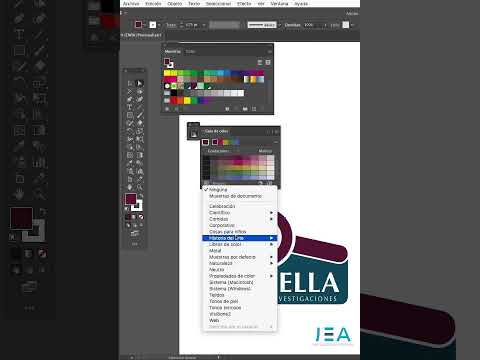
En el ámbito de la edición de imágenes, Photoshop se erige como una herramienta indispensable para profesionales y aficionados por igual․ Su versatilidad permite realizar una amplia gama de modificaciones, entre las que destaca la inversión de colores․ Esta técnica, conocida también como “invertir imagen”, “invertir tonalidades” o “color negativo”, consiste en convertir los colores de una imagen en sus opuestos, creando un efecto visual impactante․
La inversión de colores tiene diversas aplicaciones, desde la creación de efectos artísticos y la simulación de negativos fotográficos hasta la detección de detalles ocultos en imágenes y la realización de ajustes de color específicos․ En este artículo, te guiaremos paso a paso por el proceso de inversión de colores en Photoshop, desentrañando los métodos más eficientes y las herramientas clave que te permitirán dominar esta técnica․
1․ Abrir la imagen en Photoshop
El primer paso, como es lógico, es abrir la imagen que deseas invertir en Photoshop․ Puedes hacerlo arrastrando la imagen al área de trabajo de Photoshop o utilizando la opción “Abrir” del menú “Archivo”․
2․ Seleccionar la herramienta “Ajustes”
Una vez abierta la imagen, dirígete a la barra de menú superior y selecciona “Imagen” > “Ajustes”․ En el menú desplegable que aparece, encontrarás una amplia variedad de opciones de ajuste, entre las que se encuentra “Invertir”․
3․ Elegir la opción “Invertir”
Al seleccionar “Invertir”, Photoshop aplicará automáticamente la inversión de colores a la imagen completa․ Los colores originales se convertirán en sus opuestos, creando un efecto de negativo fotográfico․ Si deseas invertir solo una parte de la imagen, primero deberás seleccionarla utilizando las herramientas de selección de Photoshop․
4․ Utilizar la función “Imagen > Ajustes > Invertir”
Otra forma de invertir los colores de una imagen es utilizando la combinación de teclas “Ctrl + I” (Windows) o “Cmd + I” (Mac)․ Esta combinación de teclas activa la función “Invertir” de forma rápida y eficiente, sin necesidad de navegar por los menús․
5․ Aplicar la inversión a una capa
Si trabajas con capas en Photoshop, puedes invertir los colores de una capa específica sin afectar al resto de la imagen․ Para ello, selecciona la capa que deseas invertir y aplica la función “Invertir” utilizando cualquiera de los métodos descritos anteriormente․
6․ Ajustar el brillo y el contraste
Después de invertir los colores, es posible que debas ajustar el brillo y el contraste de la imagen para obtener un resultado óptimo․ Puedes utilizar la función “Imagen > Ajustes > Brillo/Contraste” o la herramienta “Curvas” para realizar estos ajustes․
7․ Utilizar el comando “Invertir colores”
Si necesitas invertir los colores de una selección específica de la imagen, puedes utilizar el comando “Invertir colores” que se encuentra en el menú “Edición”․ Este comando invertirá los colores solo dentro de la selección activa․
8․ Utilizar la función “Mapas de degradado”
Los mapas de degradado permiten crear efectos de inversión de color más complejos y personalizados․ Para utilizar esta función, selecciona “Imagen > Ajustes > Mapas de degradado” y elige un degradado predefinido o crea uno personalizado․
9․ Utilizar el método “Imagen > Ajustes > Invertir”
Si deseas invertir los colores de una imagen sin afectar a su color original, puedes utilizar la función “Imagen > Ajustes > Invertir” y luego aplicar una máscara de capa para ocultar la inversión en las áreas que deseas mantener intactas․
Conclusión
La inversión de colores en Photoshop es una técnica versátil que ofrece una amplia gama de posibilidades creativas․ Desde efectos artísticos hasta la detección de detalles ocultos, la inversión de colores puede transformar tus imágenes de maneras inesperadas․ Al dominar los métodos y las herramientas descritos en este artículo, podrás aprovechar al máximo esta técnica para crear imágenes únicas y sorprendentes․
Palabras clave
Photoshop, invertir colores, edición de imágenes, retoque fotográfico, invertir imagen, invertir tonalidades, color negativo, efecto negativo, imagen invertida, edición de fotos, herramientas de Photoshop, software de edición de imágenes, edición digital, efectos especiales, retoque digital, edición de color․
