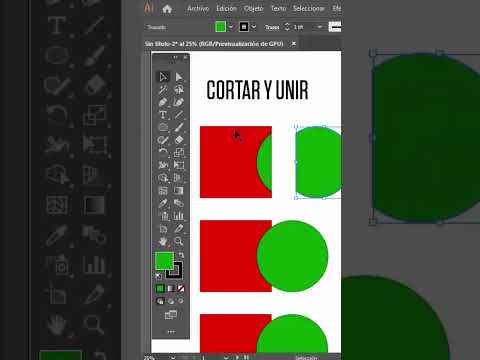
Adobe Illustrator es un software de diseño gráfico de renombre conocido por sus capacidades de diseño vectorial, manipulación de imágenes y edición de fotos. Una de las funciones esenciales en Illustrator es el recorte de imágenes, una técnica que permite eliminar partes no deseadas de una imagen y crear formas únicas o mejorar la composición. En esta guía completa, exploraremos los seis pasos esenciales para recortar imágenes en Illustrator, proporcionando instrucciones detalladas y consejos para optimizar sus resultados.
Paso 1⁚ Abrir la imagen en Illustrator
Comience abriendo Adobe Illustrator en su computadora. Para importar la imagen que desea recortar, puede usar los siguientes métodos⁚
- Arrastrar y soltar⁚ Simplemente arrastre la imagen desde su ubicación en el explorador de archivos y suéltela en el lienzo de Illustrator.
- Archivo > Colocar⁚ Vaya al menú “Archivo” y seleccione “Colocar”. Luego, busque la imagen en su computadora y haga clic en “Colocar”.
Una vez que la imagen esté en el lienzo, asegúrese de que esté seleccionada. Puede hacer clic en la imagen para seleccionarla o usar la herramienta de selección (V) para seleccionarla. Con la imagen seleccionada, puede comenzar el proceso de recorte.
Paso 2⁚ Seleccionar la herramienta de recorte
Illustrator ofrece varias herramientas de recorte que puede utilizar para recortar imágenes. La herramienta más común y versátil es la herramienta “Recortar” (C). Puede acceder a esta herramienta en el panel “Herramientas” o presionando la tecla “C” en su teclado.
Además de la herramienta “Recortar”, Illustrator también proporciona otras herramientas de recorte especializadas, como⁚
- Herramienta “Recortar forma” (Shift + C)⁚ Esta herramienta le permite recortar una imagen utilizando una forma existente o creando una nueva.
- Herramienta “Recortar con máscara” (Shift + M)⁚ Esta herramienta le permite crear una máscara de recorte que solo muestra partes específicas de la imagen.
Para este tutorial, nos centraremos en la herramienta “Recortar” (C) para ilustrar el proceso básico de recorte de imágenes.
Paso 3⁚ Seleccionar el área de recorte
Con la herramienta “Recortar” (C) seleccionada, haga clic y arrastre sobre la imagen para crear un cuadro de selección. Este cuadro de selección define el área que desea mantener en la imagen recortada.
Puede ajustar el cuadro de selección arrastrando sus asas o cambiando su tamaño con las teclas de flecha en su teclado. Si necesita cambiar el tamaño del cuadro de selección de manera más precisa, puede presionar la tecla “Mayús” mientras arrastra las asas para mantener las proporciones del cuadro de selección.
Para recortar una imagen a una forma específica, puede usar una de las siguientes opciones⁚
- Herramienta “Pluma” (P)⁚ Cree una forma personalizada con la herramienta “Pluma” (P) y luego use la herramienta “Recortar” (C) para recortar la imagen a esa forma.
- Herramienta “Forma” (M)⁚ Seleccione una forma predefinida, como un rectángulo, círculo u óvalo, y use la herramienta “Recortar” (C) para recortar la imagen a esa forma.
Paso 4⁚ Aplicar el recorte
Una vez que haya seleccionado el área de recorte deseada, puede aplicar el recorte de dos maneras⁚
- Haga doble clic dentro del cuadro de selección⁚ Hacer doble clic dentro del cuadro de selección aplicará el recorte y eliminará las partes de la imagen que están fuera del cuadro de selección.
- Presione la tecla “Enter”⁚ Después de seleccionar el área de recorte, presione la tecla “Enter” en su teclado para aplicar el recorte.
Al aplicar el recorte, Illustrator eliminará permanentemente las partes de la imagen que están fuera del cuadro de selección. Por lo tanto, asegúrese de que el área de recorte esté exactamente como la desea antes de aplicar el recorte.
Paso 5⁚ Ajustar el recorte (opcional)
Después de aplicar el recorte, puede ajustar aún más el área recortada si es necesario. Para hacer esto, puede usar la herramienta “Selección directa” (A) para seleccionar los puntos de anclaje del cuadro de selección y moverlos o cambiar su tamaño. También puede usar la herramienta “Recortar” (C) para crear un nuevo cuadro de selección y volver a recortar la imagen.
Si necesita realizar cambios más precisos en el recorte, puede usar la herramienta “Pluma” (P) para dibujar una nueva forma de recorte o usar la herramienta “Forma” (M) para crear una forma de recorte predefinida.
Paso 6⁚ Guardar la imagen recortada
Una vez que esté satisfecho con el recorte, puede guardar la imagen recortada. Vaya al menú “Archivo” y seleccione “Guardar como”. Asigne un nombre a la imagen recortada y elija el formato de archivo deseado, como JPEG, PNG o TIFF.
También puede exportar la imagen recortada como un archivo vectorial (EPS o PDF) para garantizar la máxima calidad y escalabilidad.
Consejos adicionales para recortar imágenes en Illustrator
Aquí hay algunos consejos adicionales para optimizar sus resultados de recorte de imágenes en Illustrator⁚
- Utilice una imagen de alta resolución⁚ Recortar imágenes de baja resolución puede resultar en una pérdida de calidad.
- Utilice las guías para una precisión óptima⁚ Las guías pueden ayudarlo a alinear el cuadro de selección con los bordes de la imagen o con otros elementos del diseño.
- Pruebe diferentes herramientas de recorte⁚ Experimente con las diferentes herramientas de recorte disponibles en Illustrator para encontrar la que mejor se adapte a sus necesidades.
- Utilice la herramienta “Deshacer” (Ctrl + Z) para revertir los cambios⁚ Si comete un error, puede usar la herramienta “Deshacer” (Ctrl + Z) para revertir los cambios y volver al estado anterior.
Conclusión
Recortar imágenes en Illustrator es un proceso sencillo pero efectivo que puede ayudarlo a crear diseños únicos, mejorar la composición de sus imágenes y eliminar partes no deseadas. Siguiendo los seis pasos descritos en este tutorial, puede recortar imágenes con precisión y confianza, utilizando las herramientas de recorte y las opciones de edición de Illustrator para obtener resultados profesionales.
Recuerda que la práctica hace la perfección. Cuanto más recortes imágenes en Illustrator, más familiarizado estarás con las herramientas y las técnicas, lo que te permitirá crear diseños excepcionales.
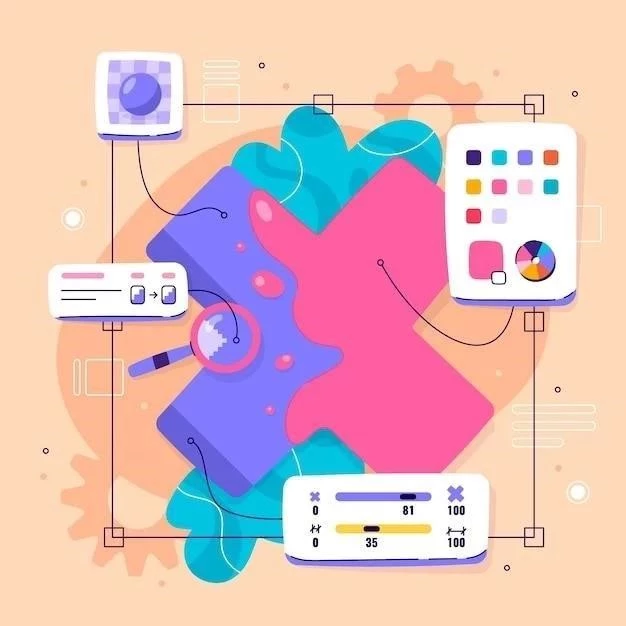
La claridad y la concisión del artículo son notables. La información se presenta de manera lógica y fácil de seguir, lo que facilita la comprensión de los conceptos y la aplicación de las técnicas. La inclusión de consejos y sugerencias adicionales, como la utilización de la herramienta “Recortar forma” para crear formas personalizadas, enriquece aún más el contenido.
El artículo aborda de manera exhaustiva las diferentes herramientas de recorte disponibles en Adobe Illustrator, proporcionando una visión completa de las opciones disponibles. La descripción detallada de cada herramienta, junto con sus ventajas y desventajas, permite a los usuarios elegir la herramienta más adecuada para sus necesidades específicas.
El artículo ofrece una excelente introducción a las técnicas de recorte en Adobe Illustrator. La información es precisa y fácil de entender, lo que lo convierte en un recurso ideal para principiantes y usuarios intermedios.
El artículo es un recurso completo y útil para cualquier persona que desee aprender a recortar imágenes en Adobe Illustrator. La información es clara, concisa y fácil de seguir, lo que lo convierte en una excelente herramienta de aprendizaje.
El artículo destaca la importancia de la selección precisa de la imagen antes de realizar el recorte. La explicación de cómo utilizar las herramientas de selección para definir el área de recorte es fundamental para obtener resultados óptimos.
La información sobre la utilización de la herramienta “Recortar con máscara” para crear efectos especiales y aplicar recortes complejos es especialmente valiosa. El artículo proporciona una guía clara y concisa sobre cómo aprovechar al máximo esta poderosa herramienta.
Este artículo proporciona una guía detallada y bien estructurada sobre el recorte de imágenes en Adobe Illustrator. La explicación paso a paso, junto con las imágenes ilustrativas, facilita la comprensión del proceso, incluso para principiantes. La inclusión de diferentes métodos de recorte, como la herramienta “Recortar” y la herramienta “Recortar con máscara”, amplía la utilidad del artículo y lo hace más completo.
La inclusión de consejos para optimizar los resultados del recorte, como la utilización de capas y la aplicación de estilos de trazo, demuestra el enfoque práctico del artículo. La guía proporciona información valiosa para mejorar la calidad y la precisión del recorte.
La inclusión de ejemplos prácticos y escenarios de uso real hace que el artículo sea más relevante y útil para los lectores. La descripción de cómo aplicar el recorte en diferentes situaciones, como la eliminación de fondos o la creación de formas personalizadas, aumenta el valor práctico del contenido.