
En el mundo de las hojas de cálculo, Excel se alza como una herramienta indispensable para la organización y el análisis de datos. Una de las tareas más comunes que se realizan en Excel es la manipulación de texto, y dentro de esta, el recorte de texto ocupa un lugar destacado. Recortar texto en Excel puede ser necesario para diversos fines, como ajustar el tamaño de las celdas, eliminar caracteres no deseados, estandarizar el formato de los datos o simplemente para mejorar la legibilidad de la información.
En este artículo, exploraremos a fondo las diferentes técnicas para recortar texto en Excel, desde los métodos básicos hasta las funciones avanzadas. Aprenderemos a eliminar caracteres específicos, truncar texto a una longitud determinada, ajustar el formato de las cadenas de texto y mucho más. Conocer estas técnicas te permitirá optimizar tus procesos de trabajo en Excel y obtener resultados más precisos y eficientes.
Las funciones de texto en Excel⁚ Un arsenal de herramientas
Excel ofrece una amplia gama de funciones de texto que te permiten manipular y transformar cadenas de texto de diversas maneras. Estas funciones son herramientas esenciales para recortar texto y realizar otras operaciones relacionadas. Algunas de las funciones más relevantes para nuestro propósito son⁚
- IZQUIERDA(texto, [num_caract])⁚ Esta función extrae los caracteres de la izquierda de una cadena de texto. El argumento “texto” representa la cadena de texto de la que se quieren extraer los caracteres, y “num_caract” especifica el número de caracteres que se van a extraer. Por ejemplo, la fórmula =IZQUIERDA(“Hola mundo”, 4) devolverá “Hola”.
- DERECHA(texto, [num_caract])⁚ Similar a la función IZQUIERDA, esta función extrae los caracteres de la derecha de una cadena de texto. El argumento “texto” representa la cadena de texto de la que se quieren extraer los caracteres, y “num_caract” especifica el número de caracteres que se van a extraer. Por ejemplo, la fórmula =DERECHA(“Hola mundo”, 5) devolverá “mundo”.
- EXTRAE(texto, inicio, [num_caract])⁚ Esta función extrae un número específico de caracteres de una cadena de texto, empezando desde una posición determinada. El argumento “texto” representa la cadena de texto de la que se quieren extraer los caracteres, “inicio” especifica la posición inicial del primer carácter a extraer, y “num_caract” (opcional) especifica el número de caracteres que se van a extraer. Por ejemplo, la fórmula =EXTRAE(“Hola mundo”, 6, 5) devolverá “mundo”.
- LARGO(texto)⁚ Esta función devuelve el número de caracteres de una cadena de texto. Por ejemplo, la fórmula =LARGO(“Hola mundo”) devolverá 10.
- BUSCAR(texto_buscado, dentro_del_texto, [inicio])⁚ Esta función busca un texto específico dentro de otra cadena de texto y devuelve la posición del primer carácter del texto encontrado. El argumento “texto_buscado” representa el texto que se busca, “dentro_del_texto” representa la cadena de texto en la que se busca, y “inicio” (opcional) especifica la posición inicial desde donde se empieza a buscar. Por ejemplo, la fórmula =BUSCAR(“mundo”, “Hola mundo”) devolverá 6.
- SUSTITUIR(texto_original, texto_antiguo, texto_nuevo, [ocurrencia])⁚ Esta función reemplaza todas las ocurrencias de un texto específico dentro de una cadena de texto por otro texto. El argumento “texto_original” representa la cadena de texto en la que se va a realizar la sustitución, “texto_antiguo” representa el texto que se va a reemplazar, “texto_nuevo” representa el texto que se va a insertar, y “ocurrencia” (opcional) especifica el número de ocurrencia del texto antiguo que se va a reemplazar. Por ejemplo, la fórmula =SUSTITUIR(“Hola mundo”, “mundo”, “universo”, 1) devolverá “Hola universo”.
- REEMPLAZAR(texto_original, inicio, num_caract, texto_nuevo)⁚ Esta función reemplaza un número específico de caracteres dentro de una cadena de texto por otro texto. El argumento “texto_original” representa la cadena de texto en la que se va a realizar la sustitución, “inicio” especifica la posición inicial del primer carácter a reemplazar, “num_caract” especifica el número de caracteres que se van a reemplazar, y “texto_nuevo” representa el texto que se va a insertar. Por ejemplo, la fórmula =REEMPLAZAR(“Hola mundo”, 6, 5, “universo”) devolverá “Hola universo”.
Estas funciones son solo algunas de las muchas que Excel ofrece para la manipulación de texto. Dominar estas funciones te permitirá realizar una amplia gama de operaciones de recorte de texto y otras tareas relacionadas con la gestión de datos.
Recortar texto en Excel⁚ Métodos y técnicas
A continuación, se presentan algunos métodos y técnicas para recortar texto en Excel⁚
1. Recortar texto utilizando la función IZQUIERDA y DERECHA
Las funciones IZQUIERDA y DERECHA son las más simples para recortar texto. La función IZQUIERDA extrae los caracteres de la izquierda de una cadena de texto, mientras que la función DERECHA extrae los caracteres de la derecha.
Por ejemplo, si tienes una columna de datos con nombres completos, puedes usar la función IZQUIERDA para extraer solo el apellido⁚
Ejemplo⁚
Supongamos que la columna A contiene los nombres completos de las personas⁚
| Columna A | |—|—| | Juan Pérez | | María Rodríguez | | Pedro Sánchez |Para extraer el apellido, puedes usar la siguiente fórmula en la celda B1⁚
excel =DERECHA(A1, BUSCAR(” “, A1)-1)Esta fórmula busca el primer espacio en blanco en la celda A1 y extrae los caracteres a la derecha de ese espacio. Luego, puedes arrastrar la fórmula hacia abajo para aplicar la misma operación a las demás celdas de la columna.
2. Recortar texto utilizando la función EXTRAE
La función EXTRAE te permite extraer un número específico de caracteres de una cadena de texto, empezando desde una posición determinada. Esta función es útil para recortar texto de una manera más precisa.
Ejemplo⁚
Supongamos que tienes una columna de datos con códigos postales de 5 dígitos, pero quieres extraer solo los dos primeros dígitos. Puedes usar la siguiente fórmula en la celda B1⁚
excel =EXTRAE(A1, 1, 2)Esta fórmula extrae los dos primeros caracteres de la celda A1. Luego, puedes arrastrar la fórmula hacia abajo para aplicar la misma operación a las demás celdas de la columna.
3. Recortar texto utilizando la función LARGO
La función LARGO devuelve el número de caracteres de una cadena de texto. Esta función puede ser útil para determinar la longitud de una cadena de texto y luego usarla para recortar el texto a una longitud específica.
Ejemplo⁚
Supongamos que tienes una columna de datos con números de teléfono de 10 dígitos, pero quieres truncar el texto a los primeros 7 dígitos. Puedes usar la siguiente fórmula en la celda B1⁚
excel =IZQUIERDA(A1, 7)Esta fórmula extrae los primeros 7 caracteres de la celda A1. Luego, puedes arrastrar la fórmula hacia abajo para aplicar la misma operación a las demás celdas de la columna.
4. Recortar texto utilizando la función BUSCAR
La función BUSCAR busca un texto específico dentro de otra cadena de texto y devuelve la posición del primer carácter del texto encontrado. Esta función puede ser útil para recortar texto basado en la posición de un carácter específico.
Ejemplo⁚
Supongamos que tienes una columna de datos con direcciones de correo electrónico, y quieres extraer solo el nombre de usuario antes del símbolo “@”. Puedes usar la siguiente fórmula en la celda B1⁚
excel =IZQUIERDA(A1, BUSCAR(“@”, A1)-1)Esta fórmula busca el símbolo “@” en la celda A1 y extrae los caracteres a la izquierda de ese símbolo. Luego, puedes arrastrar la fórmula hacia abajo para aplicar la misma operación a las demás celdas de la columna.
5. Recortar texto utilizando la función SUSTITUIR
La función SUSTITUIR reemplaza todas las ocurrencias de un texto específico dentro de una cadena de texto por otro texto. Esta función puede ser útil para recortar texto reemplazando caracteres no deseados.
Ejemplo⁚
Supongamos que tienes una columna de datos con nombres de productos que contienen espacios en blanco, y quieres eliminar esos espacios. Puedes usar la siguiente fórmula en la celda B1⁚
excel =SUSTITUIR(A1, ” “, “”)Esta fórmula reemplaza todos los espacios en blanco de la celda A1 por caracteres vacíos. Luego, puedes arrastrar la fórmula hacia abajo para aplicar la misma operación a las demás celdas de la columna.
6. Recortar texto utilizando la función REEMPLAZAR
La función REEMPLAZAR reemplaza un número específico de caracteres dentro de una cadena de texto por otro texto. Esta función puede ser útil para recortar texto reemplazando caracteres específicos.
Ejemplo⁚
Supongamos que tienes una columna de datos con números de teléfono que contienen guiones, y quieres eliminar esos guiones. Puedes usar la siguiente fórmula en la celda B1⁚
excel =REEMPLAZAR(A1, 4, 1, “”)Esta fórmula reemplaza el cuarto carácter de la celda A1 (el guión) por un carácter vacío. Luego, puedes arrastrar la fórmula hacia abajo para aplicar la misma operación a las demás celdas de la columna;
Consejos adicionales para recortar texto en Excel
Además de las funciones de texto, existen algunas herramientas y técnicas adicionales que te pueden ayudar a recortar texto en Excel⁚
- Herramientas de texto en la barra de herramientas⁚ Excel proporciona herramientas de texto en la barra de herramientas que te permiten realizar operaciones de recorte de texto de forma rápida y sencilla. Estas herramientas incluyen opciones para eliminar espacios en blanco, convertir texto a mayúsculas o minúsculas, y otras funciones útiles.
- Formato de texto⁚ Puedes ajustar el formato de texto en las celdas para que se ajuste a la longitud deseada. Por ejemplo, puedes usar el formato de texto “Texto” para ajustar el ancho de las celdas al tamaño del texto.
- Combinar y dividir celdas⁚ Puedes combinar celdas para crear un espacio más amplio para el texto, o dividir celdas para ajustar el tamaño del texto.
- Macros⁚ Si necesitas realizar una operación de recorte de texto repetidamente, puedes crear una macro para automatizar el proceso.
Conclusión
Recortar texto en Excel es una tarea fundamental que te permite manipular y transformar datos de texto de diversas maneras. Las funciones de texto, junto con las herramientas y técnicas adicionales que hemos explorado, te brindan un arsenal de opciones para recortar texto de forma eficiente y precisa. Dominar estas técnicas te permitirá optimizar tus procesos de trabajo en Excel y obtener resultados más profesionales y eficientes.
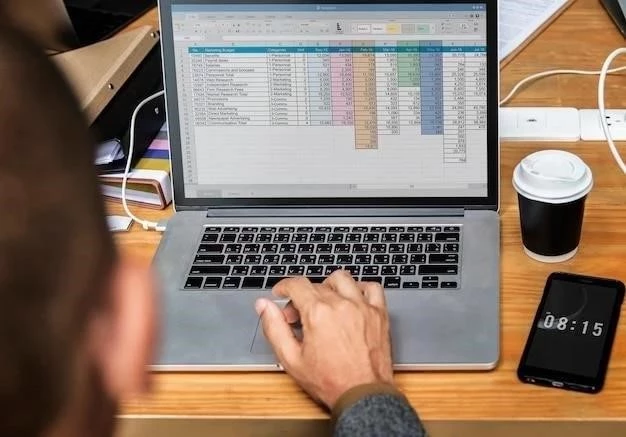
El artículo presenta un análisis completo y preciso sobre el recorte de texto en Excel. La explicación de las funciones IZQUIERDA y DERECHA es clara y concisa, y se complementa con ejemplos prácticos que ilustran su aplicación. La estructura del artículo es lógica y fluida, lo que facilita la comprensión de los conceptos presentados. Recomiendo este artículo a todos los usuarios de Excel que deseen dominar las técnicas de manipulación de texto.
El artículo presenta una descripción detallada y clara de las técnicas de recorte de texto en Excel. La explicación de las funciones IZQUIERDA y DERECHA es precisa y concisa, y se complementa con ejemplos prácticos que facilitan la comprensión de su funcionamiento. La estructura del artículo es lógica y fluida, lo que permite una lectura amena y un aprendizaje efectivo.
El artículo proporciona una visión completa sobre el recorte de texto en Excel, incluyendo una descripción detallada de las funciones IZQUIERDA y DERECHA. La explicación es clara y concisa, y se complementa con ejemplos prácticos que ilustran su aplicación. El artículo es útil para usuarios de todos los niveles de experiencia en Excel, y proporciona una base sólida para el aprendizaje de técnicas avanzadas de manipulación de texto.
El artículo ofrece una excelente introducción a las técnicas de recorte de texto en Excel. La descripción de las funciones de texto, como IZQUIERDA y DERECHA, es precisa y concisa, lo que facilita la comprensión de su uso. Además, el enfoque en la optimización de procesos de trabajo y la obtención de resultados más eficientes es un punto a destacar. Recomiendo este artículo a todos los usuarios de Excel que deseen mejorar sus habilidades en la manipulación de texto.
El artículo aborda un tema fundamental para la gestión de datos en Excel: el recorte de texto. La explicación de las funciones IZQUIERDA y DERECHA es clara y concisa, y se complementa con ejemplos prácticos que facilitan la comprensión de su funcionamiento. La estructura del artículo es lógica y fluida, lo que permite una lectura amena y un aprendizaje efectivo.
El artículo presenta una introducción clara y concisa al tema del recorte de texto en Excel, destacando su importancia en la manipulación de datos. La descripción de las funciones IZQUIERDA y DERECHA es precisa y fácil de entender, lo que facilita la comprensión de su aplicación práctica. Además, el enfoque en la optimización de procesos de trabajo y la obtención de resultados más eficientes es un punto clave que resalta la utilidad del artículo para los usuarios de Excel.
El artículo ofrece una introducción completa y práctica al recorte de texto en Excel. La descripción de las funciones IZQUIERDA y DERECHA es precisa y fácil de entender, y se complementa con ejemplos prácticos que ilustran su aplicación. El enfoque en la optimización de procesos de trabajo y la obtención de resultados más eficientes es un punto a destacar. Recomiendo este artículo a todos los usuarios de Excel que deseen mejorar sus habilidades en la manipulación de texto.